Instalasi PHP MyAdmin pada OS Ubuntu dan Centos
0 people liked this article
A. Pendahuluan
PHPMyAdmin adalah salah satu alat administrasi yang paling populer digunakan untuk mengelola database MySQL secara grafis melalui antarmuka web. Dengan phpMyAdmin, Anda dapat dengan mudah membuat, mengedit, dan menghapus basis data, tabel, serta menjalankan query SQL tanpa perlu mengandalkan baris perintah.
Pada panduan ini, kami akan memberikan langkah-demi-langkah instruksi tentang cara menginstal phpMyAdmin pada sistem operasi Ubuntu dan CentOS. Keduanya adalah distribusi Linux yang umum digunakan, dan masing-masing memiliki proses instalasi yang sedikit berbeda.
B. Instalasi dan Konfigurasi
Berikut adalah 6 langkah yang bisa Anda lakukan untuk melakukan instalasi phpMyAdmin berikut
1. Update & Upgrade OS Pada Ubuntu 20.04 & Centos 7.0
2. Install Apache pada Ubuntu 20.04 & Httpd pada Centos 7.0
3. Update Repositori
4. Instalasi MySQL, PHP serta phpMyAdmin pada Ubuntu 20.04 & Centos 7.0
5. Konfigurasi root phpMyAdmin.
6. Akses phpMyAdmin.
C. Konfigurasi
Langkah langkah instalasi PhpMyAdmin di Ubuntu 20.04 dan Centos 7.0 pertama pertama kami akan melakukan panduan ini melalui Ubuntu 20.04 sebagai berikut
1. Install phpMyAdmin Melalui Ubuntu 20.04
1. Silahkan anda akses server anda dan dapat melakukan update serta upgrade terlebih dahulu menggunakan command berikut:
# sudo apt update && apt upgrade
2. Lalu install apache2 sebagai webservernya menggunakan command sudo apt-get install apache2
3. Silahkan menggakses ip anda apabila berhasil akan tampil halaman berikut ini.
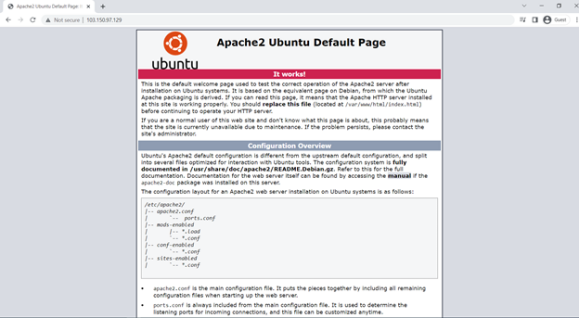
Gambar 1 : Apache Default Page
4. Lalu dapat di lanjutkan untuk installasi mysql nya dengan command berikut
# sudo apt-get install mysql-server
5. Kemudian masuk ke menu # mysql -u root -p untuk melakukan konfigurasi passwordnya apabila tidak ingin ditambahkan maka dapat langsung ketik enter seperti berikut
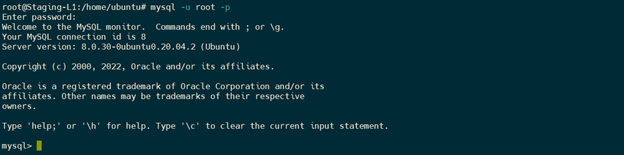
Gambar 2 : Konfigurasi Password MySQL
6. Selanjutnya anda dapat melakukan Install PHP namun terlebih dahulu dapat melakukan unduhan repositorynya dengan command berikut:
# sudo apt-get install php php-mysql libapache2-mod-php php-cli php-cgi php-gd mysql-server mysql-client zip -y
7. Kemudian Install phpMyAdmin dengan command # sudo apt-get install phpMyAdmin,
Pilih apache2, kemudian masukan password untuk database server (phpMyAdmin) seperti berikut
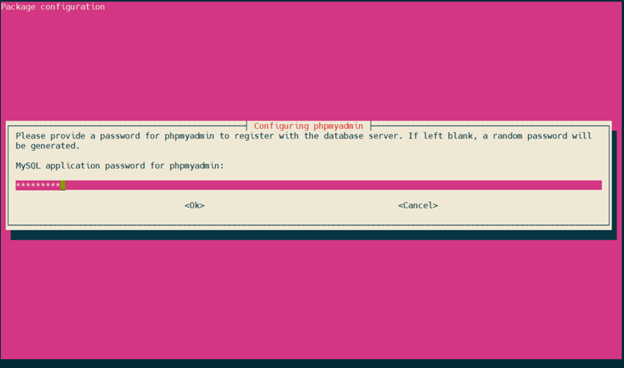
Gambar 3 : Konfigurasi Password MyPHPAdmin
8. Buka File apache2.conf dengan command # nano /etc/apache2/apache2.conf
Lalu tambahkan command berikut pada akhir halaman file apache2.conf dengan command # include /etc/apache2/apache2.conf
9. Lalu dapat di restart terlebih dahulu untuk webserver anda dengan command: # /etc/init.d/apache2 restart
10. Kemudian silahkan dapat diakses dengan http://IP-Anda/phpMyAdmin/ seperti berikut
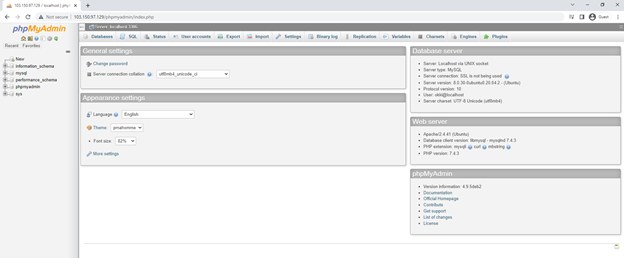
Gambar 4 : PhpMyAdmin Default Page
2. Install phpMyAdmin Melalui Centos 7
Kemudian untuk langkah selanjutnya kita akan beralih ke Centos 7.0 untuk langkah-langkahnya adalah sebagai berikut
1. Untuk cara instalasi pada Centos tidak jauh berbeda dengan versi ubuntu dan pertama-tama dapat dilakukan update upgrade dengan command berikut sudo yum update && yum upgrade
2. Lalu install apache2 sebagai webservernya menggunakan command sudo yum install httpd
Dan apabila ingin dilakukan enable httpdnya maka dapat menggunakan command systemctl start httpd.service
3. Silahkan menggakses ip anda apabila berhasil akan tampil halaman berikut ini.
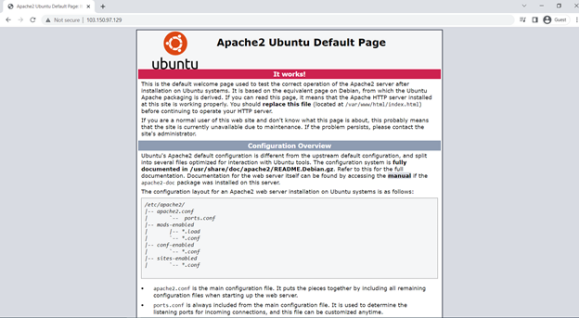
Gambar 5 : Apache Default Page
4. Lalu dapat di lanjutkan untuk installasi mysql nya dengan command yum install mariadb-server mariadb Kemudian jalankan script keamanan dengan command mysql_secure_installation Anda dapat mengkonfirmasi ingin menggunakan password atau tidak, jika tidak maka dapat diabaikan dengan enter seperti berikut
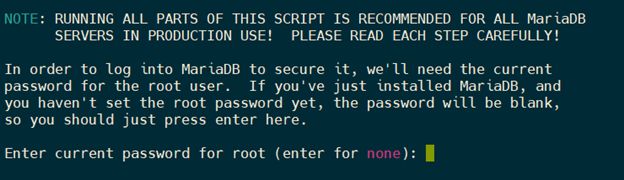
Gambar 6 : Konfigurasi Root Password
5. Kemudian lakukan instalasi PHP dengan sudo yum install php-phpmysql lalu dapat direstart terlebih dahulu untuk httpdnya agar php terbaca untuk hal ini maka dapat menggunakan command systemctl restart httpd.service
6. Sebelum melakukan instalasi phpMyAdmin maka Anda harus melakukan install repositorynya terlebih dahulu dengan command sudo yum install epel-release selanjutnya anda dapat melakukan Installasi phpMyAdmin menggunakan command berikut sudo yum install phpMyAdmin
7. Lalu jika sudah selesai dilakukan instalasi phpMyAdmin anda dapat melakukan konfigurasi perubahan pada phpMyAdmin.conf dengan command sudo nano/etc/httpd/conf.d/phpMyAdmin.conf lalu silahkan menyesuaikan kotak merah yang kami tanda dan rubah menjadi IP Publik server Anda seperti berikut
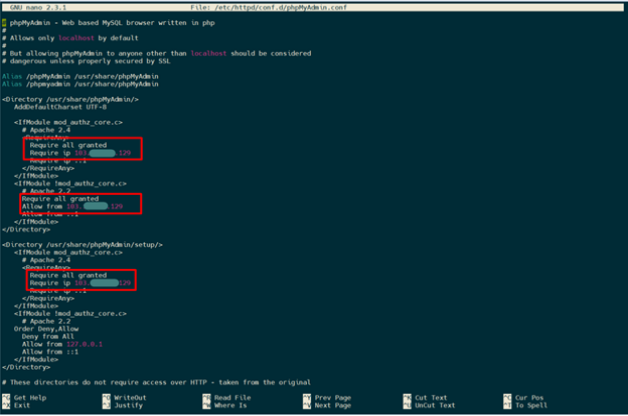
Gambar 7 : PhpMyAdmin.conf configuration
8. Kemudian kami sangat menyarankan Anda untuk melakukan konfigurasi user root untuk mySQL anda dengan command berikut mysql-u root-p kemudian masuk ke menu MySQL dengan command use mysql kemudian Anda dapat melakukan pengaturan password dengan melakukan update pada database MySQL dengan command MariaDB> update user set password=PASSWORD("IsiPasswordAnda") where User='root';
9. Kemudian silahkan dapat diakses dengan http://IP-Anda/phpMyAdmin/ menggunakan credential yang Anda telah buat sebelumnya
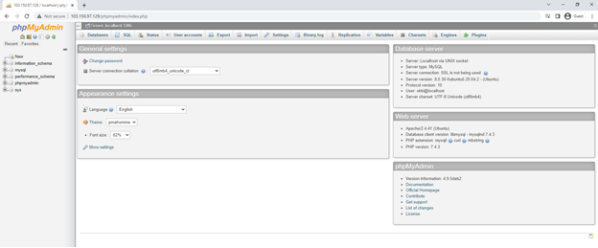
Gambar 8 : PhpMyAdmin default Page
C. Hasil Uji Coba
Setelah mengikuti panduan instalasi phpMyAdmin pada sistem operasi Ubuntu dan CentOS, kami berhasil mengalami sendiri kemudahan dan efisiensi yang ditawarkan oleh alat administrasi basis data ini. Dan untuk kedepannya kami harapkan Anda dapat melakukan instalasi secara mandiri sesuai dengan instruksi kami.
D. Kesimpulan
Dalam dunia pengembangan web dan administrasi basis data, kemudahan dan efisiensi adalah kunci. Melalui panduan ini, kami telah membahas langkah-demi-langkah instalasi phpMyAdmin pada sistem operasi Ubuntu dan CentOS, dua distribusi Linux yang sangat umum digunakan. Dengan mengikuti petunjuk yang telah disediakan, Anda sekarang memiliki alat yang sangat kuat untuk mengelola database MySQL Anda dengan cara yang lebih visual dan efisien untuk konfigurasi website Anda tanpa panel.
Semoga artikel ini dapat membantu Anda. Temukan bantuan lainnya melalui Knowledge Base Biznet Gio. Jika Anda masih memiliki kendala silakan hubungi Support Biznet GIO melalui email support@biznetgio.com atau live chat maupun WA ke website www.biznetgio.com dan bisa juga melalui telepon ke nomor (021) 5714567.
Popular Articles
-
Cara Install & Konfigurasi Monitoring Cacti Serta Mengetahui Fungsi Fitur Pada Cacti
10 people say this guide was helpful
-
Cara Mengaktifkan Telnet pada Windows 7, 8 dan 10
4 people say this guide was helpful
-
Install dan Konfigurasi Samba Server pada Ubuntu
3 people say this guide was helpful
-
Jenis-Jenis Software Virtualisasi untuk Membuat Virtual Machine
6 people say this guide was helpful