Implementasi VPN Site to Site Menggunakan Mikrotik di Neo Cloud
1 people liked this article
A. Pendahuluan
Implementasi "site to site" menggunakan perangkat MikroTik adalah solusi yang umum digunakan dalam dunia jaringan untuk menghubungkan dua atau lebih lokasi secara aman dan efisien. Dengan cara ini, data dapat berpindah antara lokasi-lokasi ini melalui jaringan pribadi virtual (Virtual Private Network atau VPN). Pendekatan ini sangat berguna dalam berbagai skenario, termasuk kantor cabang, penyedia layanan, atau organisasi yang memiliki beberapa lokasi geografis.
B. Instalasi dan Konfigurasi
Pada tutorial ini akan digunakan topologi dan data teknis seperti berikut:
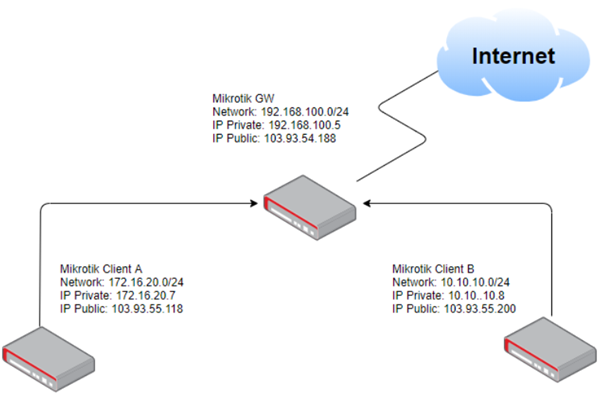
Gambar 1: Topologi dan Data Teknis yang digunakan
Catatan: Untuk topologi dan data teknis di atas hanya sebagai contoh dan bisa berbeda-beda tergantung kondisi jaringan yang dirancang
1. Upload image Mikrotik CHR ke akun Neo Cloud
Catatan: Untuk Upload Image (Iso) pada layanan Neo Virtual Compute akan dikenakan Biaya sebesar RP 1.500,00/Gb (belum PPN 11%), dan apabila Image yang diupload kurang dari 1 Gb maka tetap akan dibulatkan menjadi 1 Gb.
a) Download image Mikrotik CHR pada URL https://mikrotik.com/download, lalu pilih bagian Cloud Hosted Router kemudian unduh dengan format RAW.
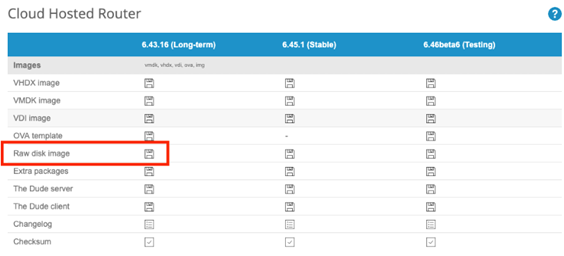
Gambar 2: Download Image Mikrotik
b) Setelah selesai diunduh, unggah image Mikrotik tersebut pada URL https://horizon.neo.id/. Kemudian klik menu Compute, pilih Images. Selanjutnya, klik Create Image.
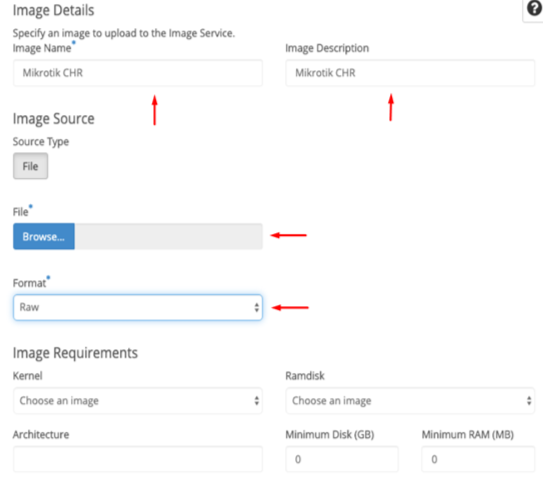
Gambar 3: Create Image
Keterangan:
Image Name: Dapat diisi sesuai nama dari image yang diunggah.
Image Description: Dapat diisi sesuai nama dari image yang di unggah.
File: Browse image yang ingin diunggah.
Format: Raw.
c) Apabila sudah diisi semua, maka dapat langsung menekan tombol Create Image, kemudian tunggu sampai dengan proses selesai.
2. Membuat instance dengan image Mikrotik CHR
a) Pada pembuatan instance yang difungsikan sebagai router Mikrotik ini, prosesnya sama dengan membuat instance biasa pada Neo Cloud. Hanya saja pada saat memilih image, Anda dapat memilih image Mikrotik CHR yang sudah diunggah sebelumnya.
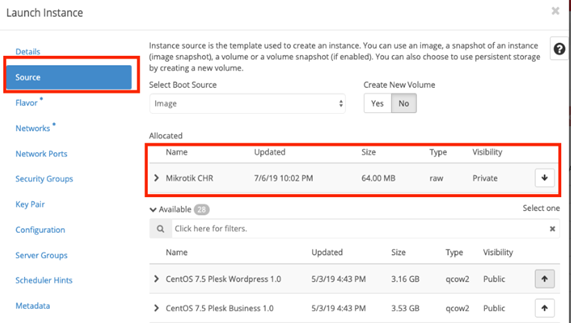
Gambar 4: Source Image
b) Apabila pembuatan instance sudah selesai, maka instance yang sudah dibuat akan muncul pada menu Compute > Instances.
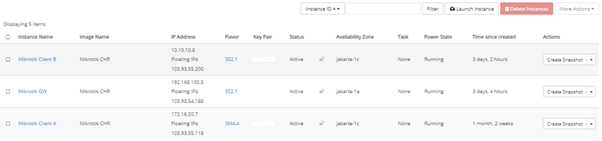
Gambar 5: Menu Instance
c) Setelah instance selesai dibuat, maka dapat melakukan open all port pada security group yang digunakan oleh instance Mikrotik tersebut.
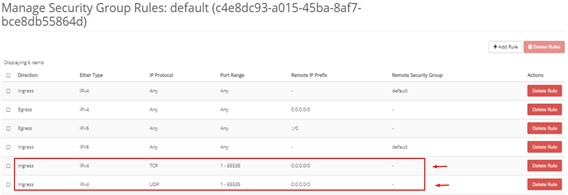
Gambar 6: Rule Security Group
3. Konfigurasi VPN pada router Mikrotik
a) Membuka router Mikrotik cloud gateway menggunakan Winbox.
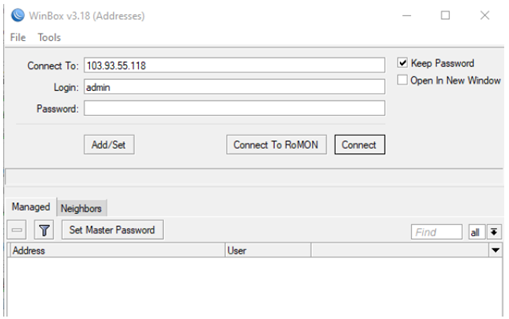
Gambar 7: Mikrotik Cloud Gateway
Untuk login ke Mikrotik Cloud gateway, Anda dapat menggunakan IP Publik yang sudah di-attach pada instance Mikrotik dan menggunakan credential default dari Mikrotik yaitu username adalah admin dan tidak menggunakan password. Agar lebih aman, untuk password dapat diaktifkan apabila sudah dapat masuk ke router Mikrotik tersebut.
Dikarenakan sebelumnya untuk port security dari instance ini di-open all maka instance ini akan lebih vulnerable. Sehingga, untuk service dari telnet dan SSH dapat di-disable saja agar tidak ada yang mencoba akses menggunakan service tersebut.
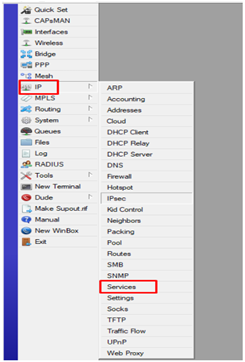
Gambar 8: Menu Service
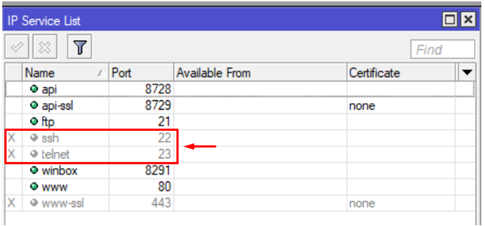
Gambar 9: Disable SSH dan Telnet Service
b) Selanjutnya mengaktifkan service L2TP server pada menu PPP > L2TP Server.
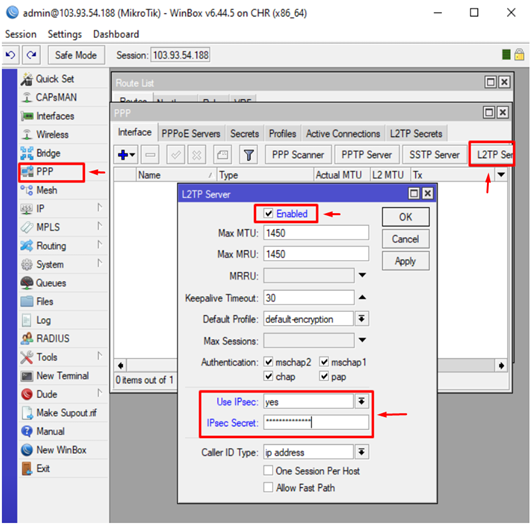
Gambar 10: Enable L2TP
Keterangan:
Enabled: Centang pada pilihan ini.
Use IPsec: Pilih yes
IPsec Secret: Isikan password sesuai dengan keinginan Anda dan mohon jangan sampai lupa untuk IPsec secret tersebut karena IPsec secret ini akan digunakan juga pada client Anda.
c) Selanjutnya, membuat IP Pool Address digunakan untuk IP tunneling di menu IP > Pool.
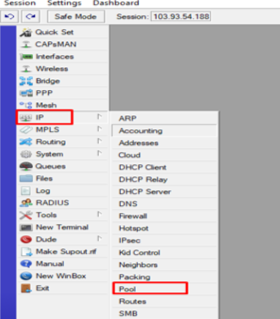
Gambar 11: IP Pool Address
d) Klik pada menu (+) untuk membuat IP Pool.
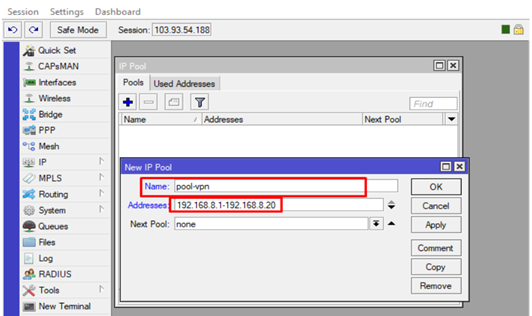
Gambar 12: IP Pool Address
Keterangan:
Name: Isikan nama IP Pool.
Address: Tentukan range IP yang ingin digunakan untuk tunneling.
e) Selanjutnya adalah membuat akun untuk koneksi VPN Client ke VPN Server. Caranya yaitu masuk ke menu PPP > Secrets > Add.
- Membuat user untuk instance Mikrotik-client-A
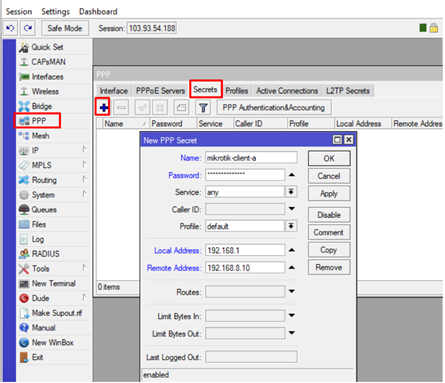
Gambar 13: Create User Client A
- Membuat user untuk instance Mikrotik-Client-B
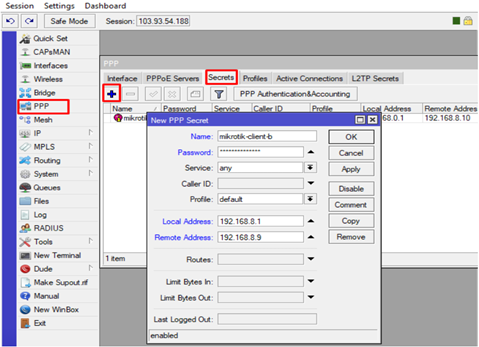
Gambar 14: Create User Client B
- Berikut hasilnya:
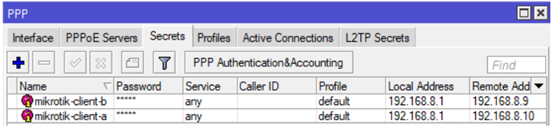
Gambar 15: Hasil Create user
Keterangan:
Name: Isikan nama sesuai keinginan Anda. Name di sini digunakan untuk nama pada Mikrotik-client-A sesuai dengan nama Instance pada topologi.
Password: Isikan sesuai dengan keinginan Anda.
Service: Pilih Any.
Profile: Pilih default.
Local Address: Isi sesuai dengan keinginan Anda dan IP address ini akan digunakan untuk IP address tunneling untuk VPN Server.
Remote Address: Isi sesuai dengan keinginan Anda dan IP address ini akan digunakan untuk IP address tunneling untuk VPN Client.
f) Selanjutnya membuat profile VPN melalui menu PPP > Profile.
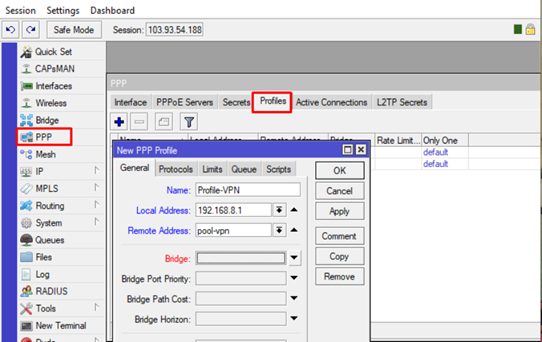
Gambar 16: Create Profile VPN
Keterangan:
Name: Isikan sesuai dengan keinginan Anda.
Local Address: Isi dengan IP address untuk dijadikan tunneling dengan syarat satu network dengan IP Pool yang telah dibuat sebelumnya.
Remote Access: Isi dengan nama IP Pool yang telah dibuat sebelumnya.
- Konfigurasi VPN Client Pada Mikrotik-Client-A
a. Langkah yang harus dilakukan yaitu menambahkan konfigurasi VPN L2TP Client yang berada di menu PPP > Interface > Add > L2TP Client
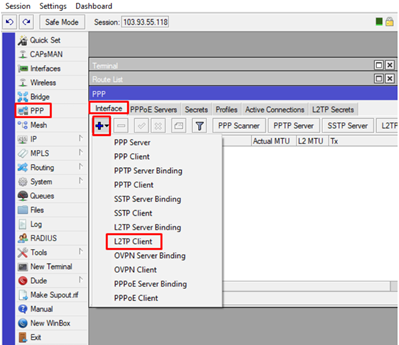
Gambar 17: Konfigurasi Interface VPN client A
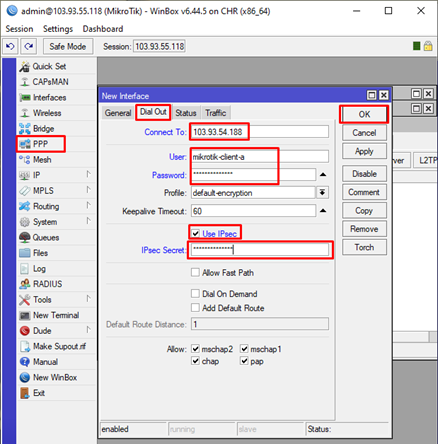
Gambar 18: Field Interface
Keterangan:
Connect To: Isikan IP Publik dari Mikrotik gateway
User: Isi dengan username yang telah dibuat sebelumnya pada Mikrotik gateway
Password: Isi password user yang telah dibuat sebelumnya pada Mikrotik gateway
IPsec Secret: Isikan IPsec secret yang telah dibuat sebelumnya pada Mikrotik gateway
b. Lalu simpan, klik Apply > OK. Apabila mendapatkan (R) atau Running maka koneksi VPN antara Mikrotik-Client-A dengan Mikrotik GW telah establish atau berhasil.
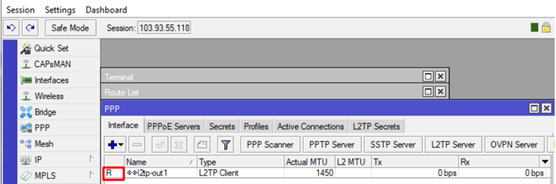
Gambar 19: Tampilan Interface
- Konfigurasi VPN Client Pada Mikrotik-Client-B
Langkah yang harus dilakukan yaitu menambahkan konfigurasi VPN L2TP Client yang berada di menu PPP > Interface > Add > L2TP Client
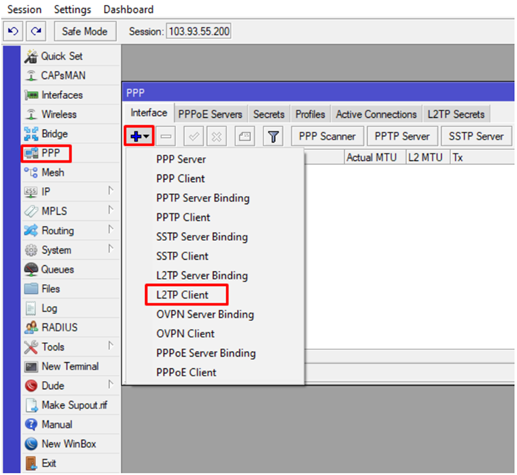
Gambar 20: Konfigurasi VPN Client B
Lalu konfigurasi VPN L2TP Client untuk Instance Mikrotik-Client-B seperti berikut:
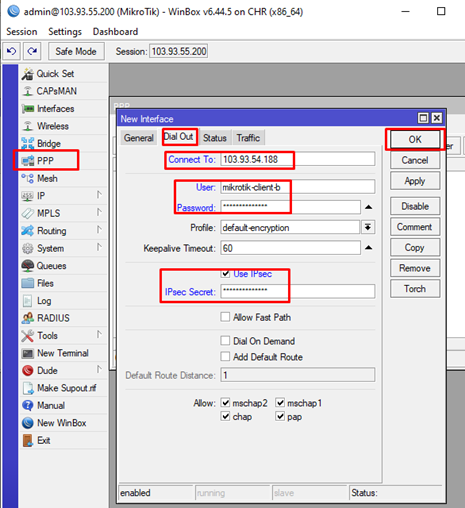
Gambar 21: Field Interface
Keterangan:
- Connect To: Isikan IP Publik dari Mikrotik gateway
- User: Isi dengan username yang telah dibuat sebelumnya pada Mikrotik gateway
- Password: Isi password user yang telah dibuat sebelumnya pada Mikrotik gateway
- IPsec Secret: Isikan IPsec secret yang telah dibuat sebelumnya pada Mikrotik gateway
Jika sudah selesai silakan simpan dengan klik Apply > OK. Apabila mendapatkan (R) atau Running maka koneksi VPN antara Mikrotik-Client-B dengan Mikrotik gateway telah establish/berhasil.
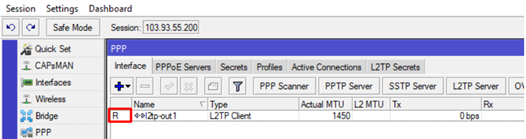
Gambar 22: Tampilan interface
- Konfigurasi Static Routing Setiap Instance Mikrotik
Fungsi static routing ini adalah untuk dapat mengakomodir atau menghubungkan antara IP private Mikrotik-Client-A dengan Mikrotik-Client-B serta Mikrotik gateway.
Pada penambahan static routing ini terdapat 2 cara, yaitu :
- Destination Address: Isi dengan IP private dari setiap Instance Mikrotik (router) Anda
- Gateway: Isi dengan IP address tunneling dari VPN pada setiap Instance Mikrotik (router)
- Menambahkan Static Routing Pada Instance Mikrotik GW
Sebelum menambahkan static routing, anda perlu mengetahui terlebih dahulu IP address tunnel untuk Mikrotik-Client-A dan Mikrotik-Client-B melalui menu IP > Address
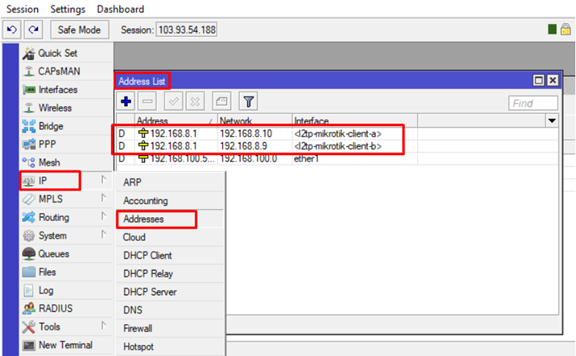
Gambar 23: IP Address
Selanjutnya masuk ke menu IP > Routes
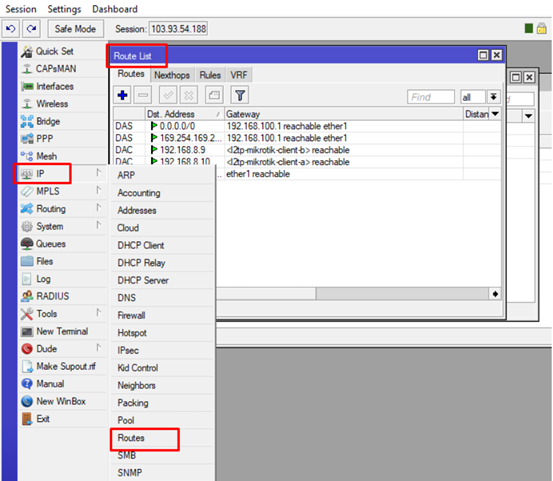
Gambar 24: Routes
Konfigurasi static routing dari Mikrotik gateway ke Mikrotik-Client-A sebagai berikut:
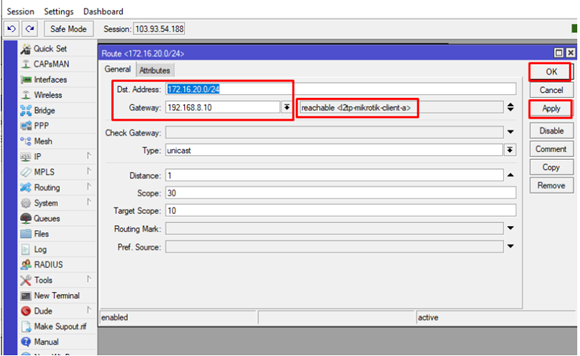
Gambar 25: Static Routing Client A
Konfigurasi static routing dari Mikrotik gateway ke Mikrotik-Client-B sebagai berikut:
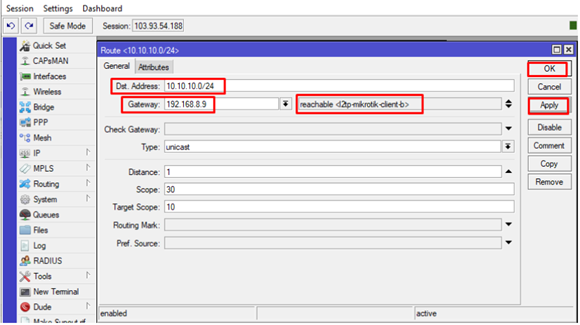
Gambar 26: Static Routing Client B
- Menambahkan Static Routing Pada Instance Mikrotik-Client A
Kali ini kita akan melakukan static routing dari Mikrotik Client A ke Mikrotik gateway maupun Mikrotik Client B yang bertindak sebagai gateway yaitu Mikrotik gateway oleh karenanya gateway yang ditambahkan yaitu IP Tunnel dari Mikrotik gateway
- Menambahkan routing dari Mikrotik Client A ke Mikrotik gateway
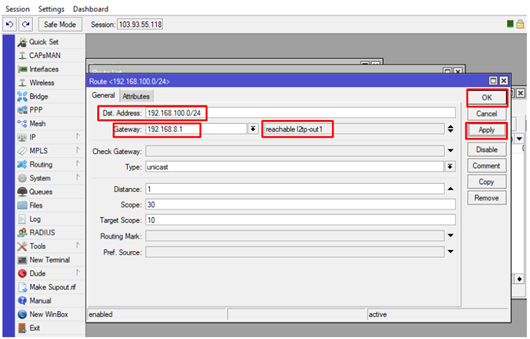
Gambar 27: Routing Client A ke Gateway
Menambahkan routing dari Mikrotik Client A ke Mikrotik Client B
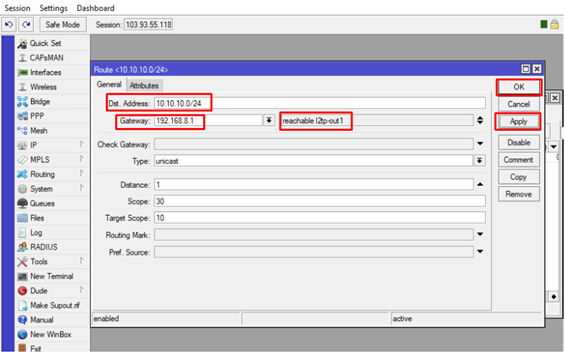
Gambar 27: Routing Client A ke Mikrotik Client B
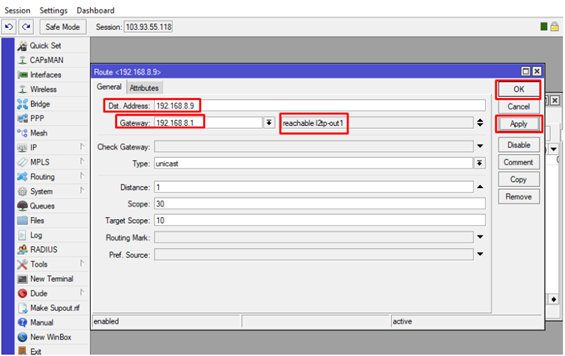
Gambar 28: Routing Client A ke Mikrotik B
- Menambahkan static routing pada instance Mikrotik-Client B
Kali ini anda akan melakukan static routing dari Mikrotik Client B ke Mikrotik gateway maupun Mikrotik Client A yang bertindak sebagai gateway yaitu Mikrotik gateway oleh karenanya gateway yang ditambahkan yaitu IP Tunnel dari Mikrotik gateway
Menambahkan routing dari Mikrotik Client B ke Mikrotik gateway
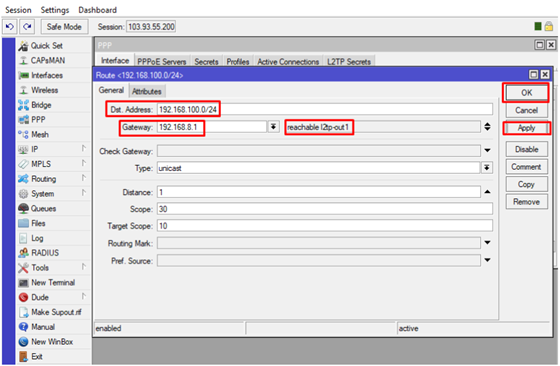
Gambar 29: Routing Mikrotik Client B ke Gateway
Menambahkan routing dari Mikrotik Client B ke Mikrotik Client A
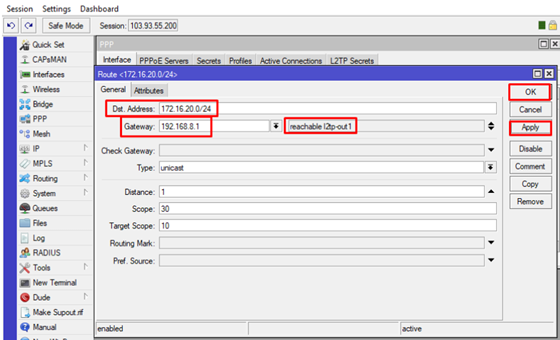
Gambar 30: Routing Mikrotik Client B ke Mikrotik A
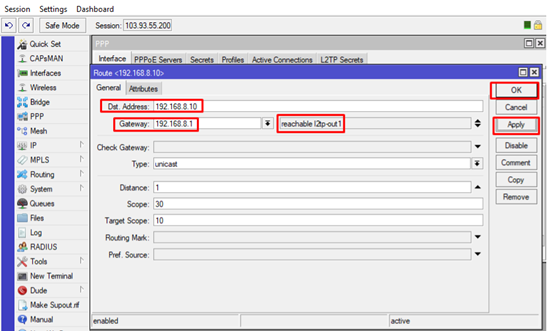
Gambar 31: Routing Mikrotik Client B ke Mikrotik A
C. Hasil Uji Coba
- Test ping dari Mikrotik gateway ke IP private Mikrotik Client A dan Mikrotik Client B
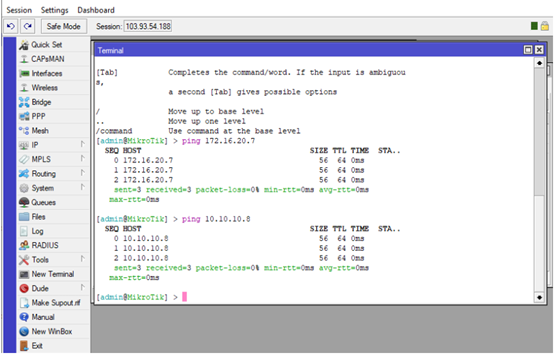
Gambar 32: Hasil Ping Client A ke B
- Test ping dari Mikrotik Client A ke IP private Mikrotik gateway dan Mikrotik Client B
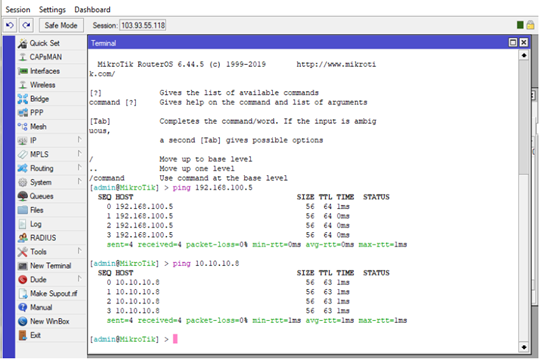
Gambar 33: Hasil Ping Client A ke IP Private Client B
- Test ping dari Mikrotik Client B ke IP private Mikrotik gateway dan Mikrotik Client A
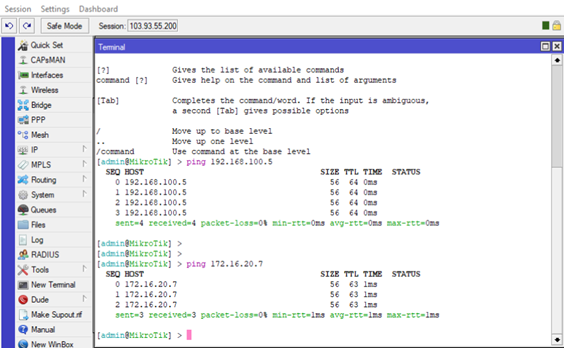
Gambar 34: Hasil Ping Client B ke Mkrotik Gateway dan Mikrotik Client A
Apabila telah berhasil untuk semua percobaan ping maka konfigurasi telah berhasil.
D. Penutup
Selamat! Anda sudah bisa Implementasi VPN Site to Site Menggunakan Mikrotik di NEO Cloud. Semoga artikel ini dapat membantu Anda. Temukan bantuan lainnya melalu Knowledge Base Biznet Gio. Jika Anda masih memiliki kendala silahkan hubungi support@biznetgio.com atau (021) 5714567.
Popular Articles
-
Cara Install & Konfigurasi Monitoring Cacti Serta Mengetahui Fungsi Fitur Pada Cacti
10 people say this guide was helpful
-
Cara Mengaktifkan Telnet pada Windows 7, 8 dan 10
4 people say this guide was helpful
-
Install dan Konfigurasi Samba Server pada Ubuntu
3 people say this guide was helpful
-
Jenis-Jenis Software Virtualisasi untuk Membuat Virtual Machine
6 people say this guide was helpful