Implementasi SFTP pada Windows Server
0 people liked this article
A. Pendahuluan
SFTP adalah salah satu cara untuk mengamankan proses transfer file anda dari berbagai ancaman digital. seluruh data dan transaksi mudah saja dibajak oleh oknum tertentu apabila tanpa SFTP. Salah satu cara untuk melindungi proses transfer file anda dari orang tidak bertanggung jawab anda dapat menggunakan SFTP.
SFTP hampir sama dengan FTP namun memiliki beberapa perbedaan pada port yang di gunakan yaitu 22 dan architecture SSH dan cukup jarang di gunakan.
Pada artikel ini kami akan menggunakan
- Windows Server 2016
- WinSCP
B. Konfigurasi
Silakan anda dapat mendownload aplikasi open ssh melalui link berikut ini
Setelah di download anda dapat extract pada directory berikut ini:
Localdisk C: >> Program Files
Buka aplikasi powershell pada windows server anda lalu masukan command berikut ini untuk masuk ke directory OpenSSH.
Cd ‘C:\Program Files\OpenSSH\’ 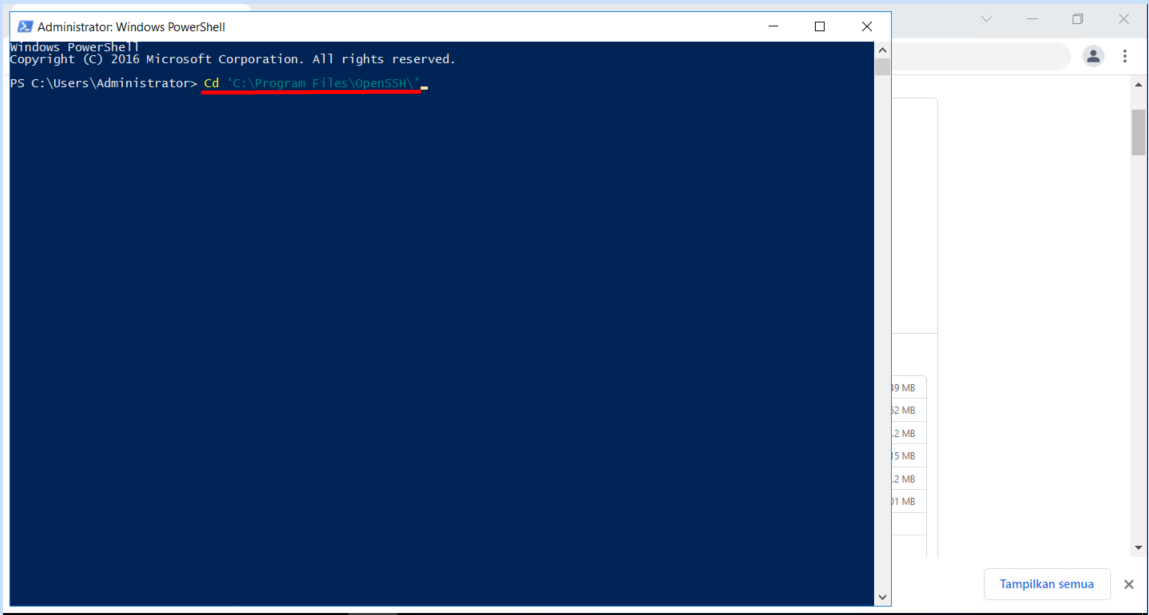
Gambar 1. Direktori OpenSSH
Lalu masukan command berikut ini menginstall OpenSSH anda.
powershell.exe -ExecutionPolicy Bypass -File install-sshd.ps1 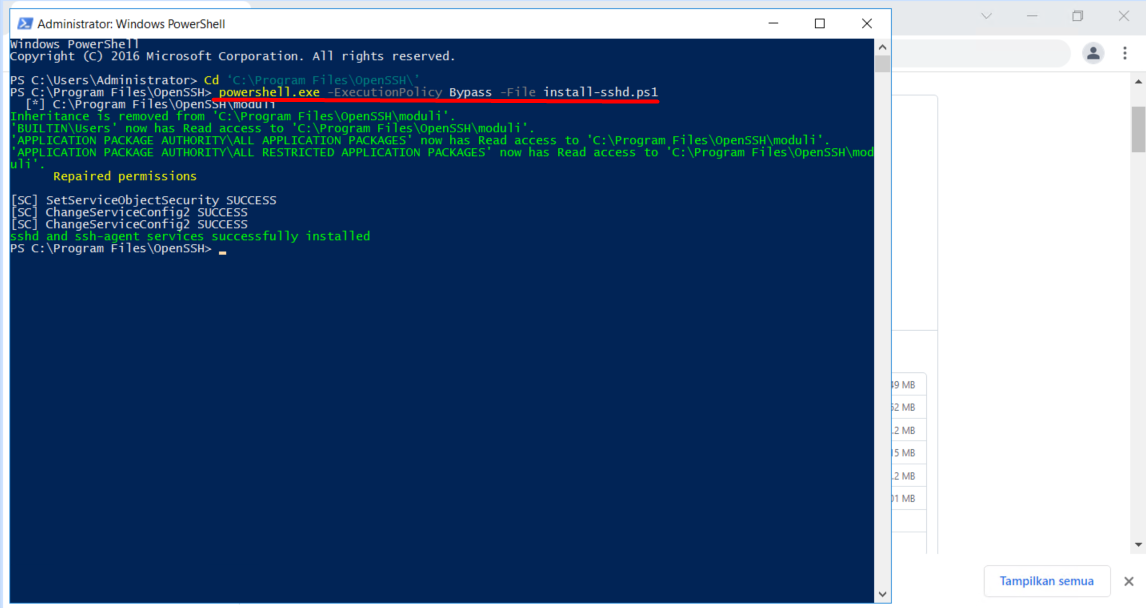
Gambar 2. Install OpenSSH
Setelah di install OpenSSH anda dapat masukan command berikut ini untuk menambahkan rule port ssh 22.
New-NetFirewallRule -Name sshd -DisplayName 'OpenSSH Server (sshd)' -Enabled True -Direction Inbound -Protocol TCP -Action Allow -LocalPort 22 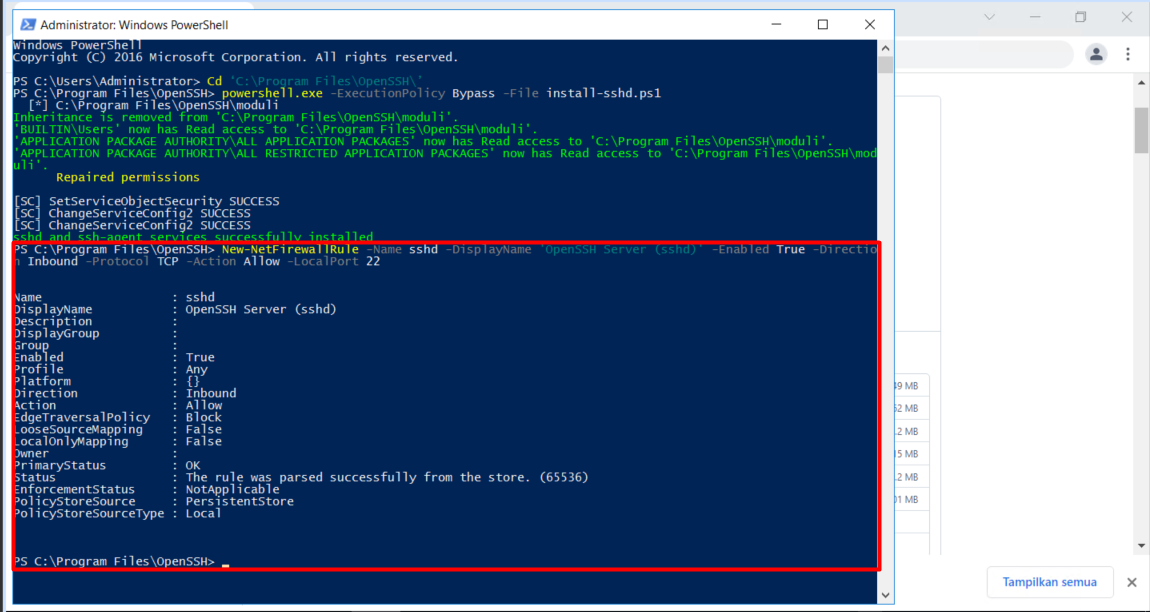
Gambar 3. Tambah Rule SSH
Lalu silahkan dapat menhalankan service nya terlebih dahulu dengan command berikut ini.
net start sshd 
Gambar 4. Restart SSHD
Kemudian selanjutnya dapat di konfigurasi juga pada Environment Variables melalui File Manager >> Klik kanan This PC >> Properties.
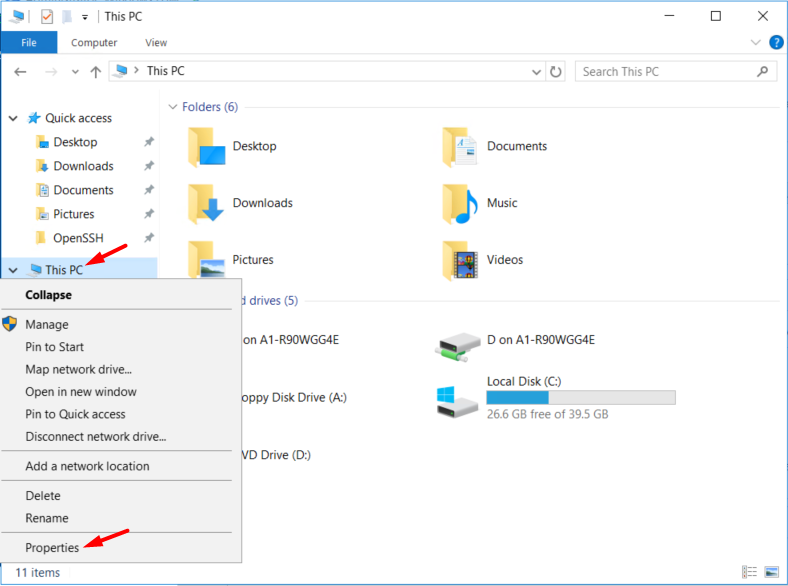
Gambar 5. Properties
Klik Advanced System Settings.
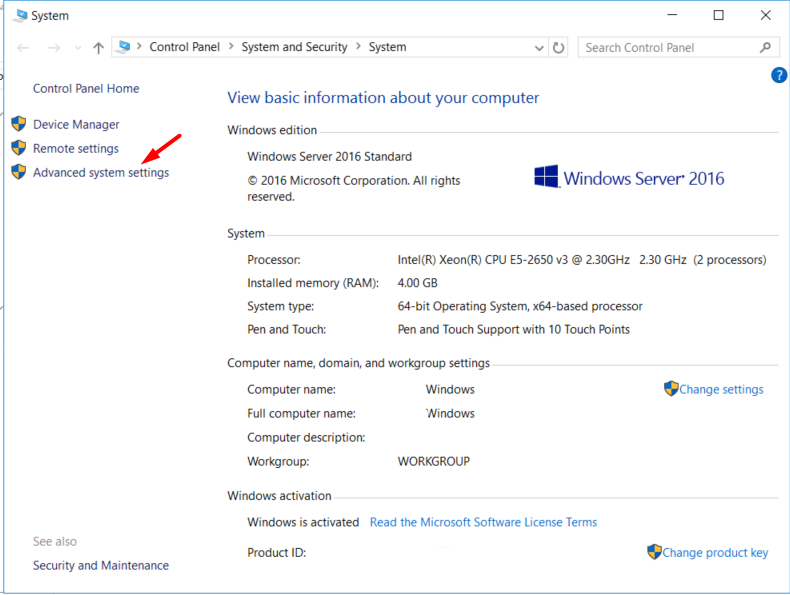
Gambar 6. Menu Advance System Settings
Klik Environment Variables.
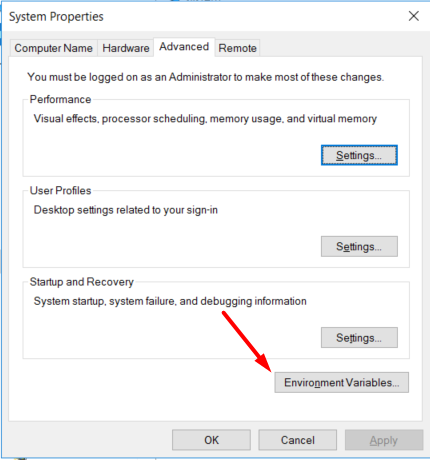
Gambar 7. Environtment Variables
Pada Environment Variables dapat di edit pada Path.
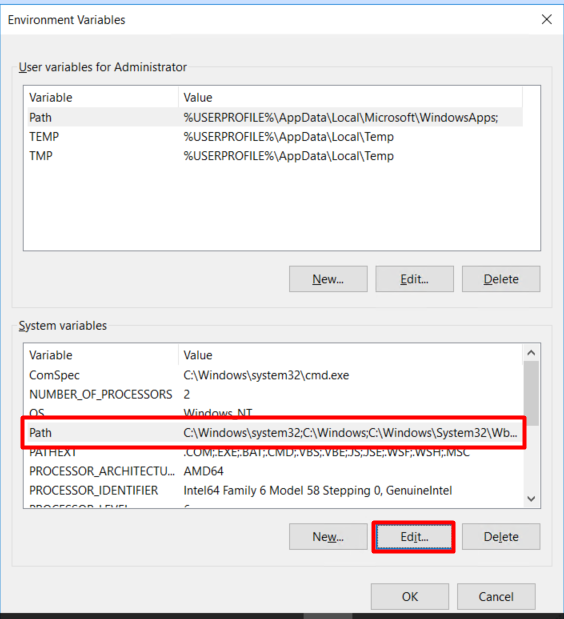
Gambar 8. Edit Path
Klik Browser >> Cari File OpenSSh yang anda extract sebelumnya >> Klik OK.
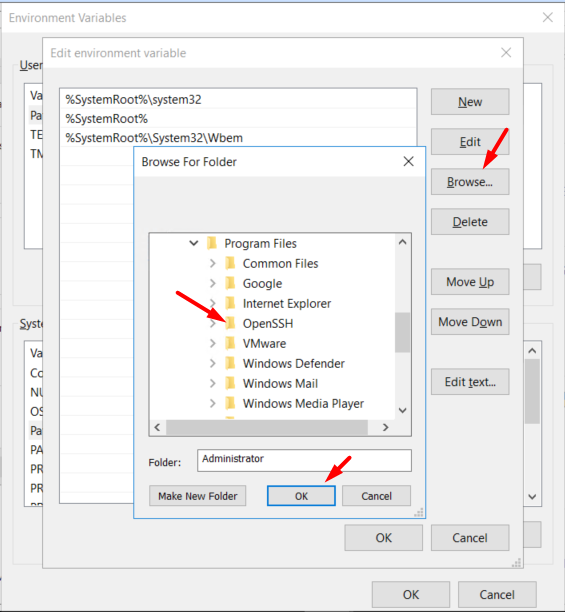
Gambar 9. Cari File OpenSSH
Setelah di tambahkan dapat di klik OK.
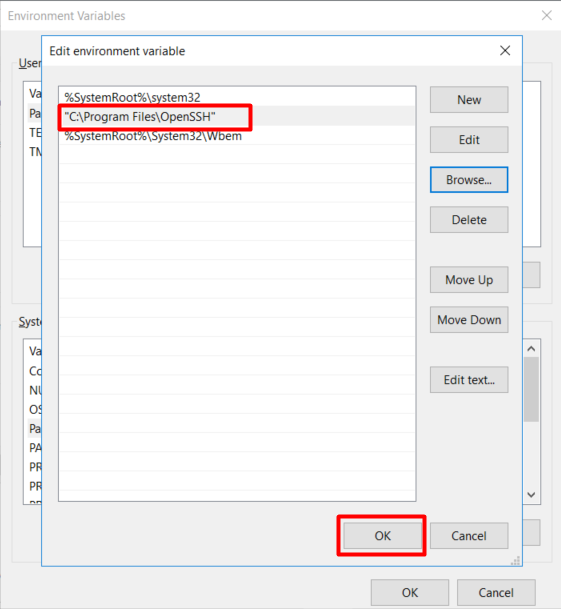
Gambar 10. Tambah Variable
Saat ini untuk konfigurasi SFTP sudah selesai dan dapat di lakukan pengecekan dengan akses SSH nya pada server lain nya seperti berikut ini
SSH dari Server Linux Ubuntu.
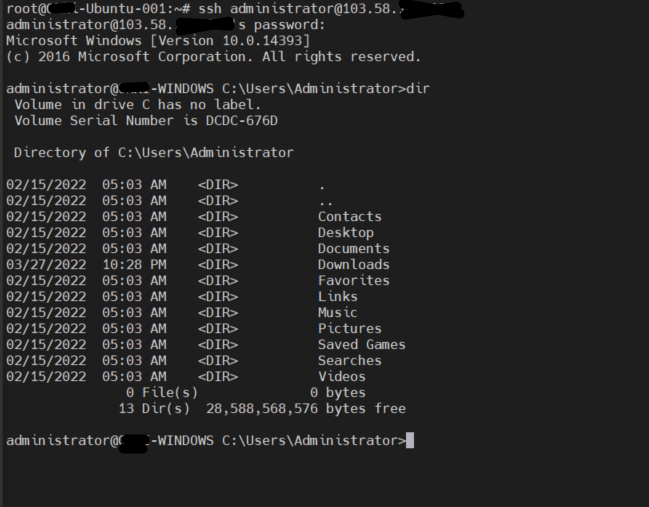
Gambar 11. Tes SSH
Login SFTP menggunakan Fille Zilla.
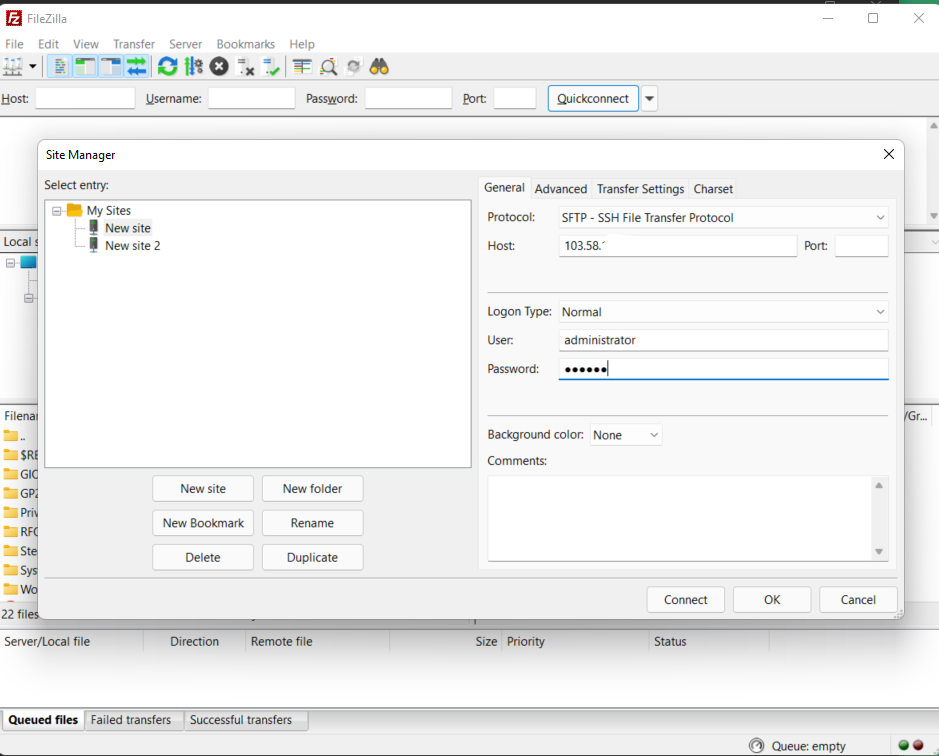
Gambar 12. Tes Via Filezilla
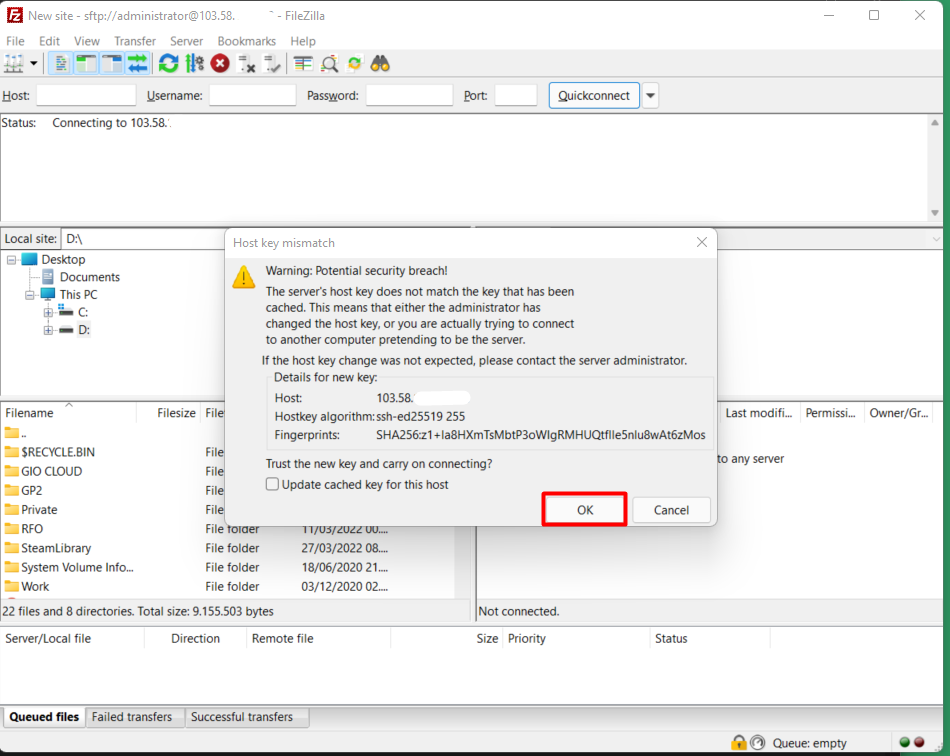
Gambar 13. Login SSH
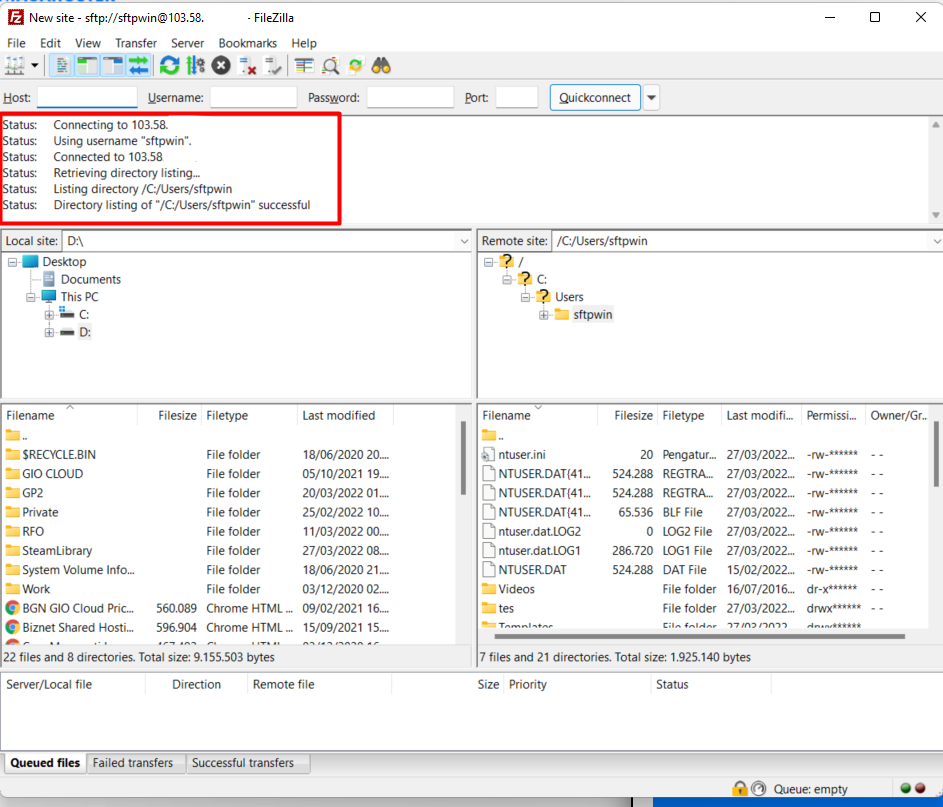
Gambar 14. Koneksi SSH Berhasil
C. Kesimpulan
Dengan SFTP kita bisa mentransfer file di environment yang memerlukan tingkat keamanan yang tinggi, terutama ketika mentransfer data rahasia, penting, atau peka.
Semoga artikel ini dapat membantu Anda. Temukan bantuan lainnya melalui Knowledge Base Biznet Gio. Jika Anda masih memiliki kendala silahkan hubungi support@biznetgio.com atau (021) 5714567.
Popular Articles
-
Cara Install & Konfigurasi Monitoring Cacti Serta Mengetahui Fungsi Fitur Pada Cacti
10 people say this guide was helpful
-
Cara Mengaktifkan Telnet pada Windows 7, 8 dan 10
4 people say this guide was helpful
-
Install dan Konfigurasi Samba Server pada Ubuntu
3 people say this guide was helpful
-
Jenis-Jenis Software Virtualisasi untuk Membuat Virtual Machine
6 people say this guide was helpful