Cara Membuat Virtual Host Pada Web Server IIS
0 people liked this article
A. Pendahuluan
Virtual Host atau sering disebut dengan Virtual Hosting merupakan sebuah metode yang dapat digunakan untuk meng host beberapa atau banyak website di dalam satu server.
Perhatikan gambar berikut ini:
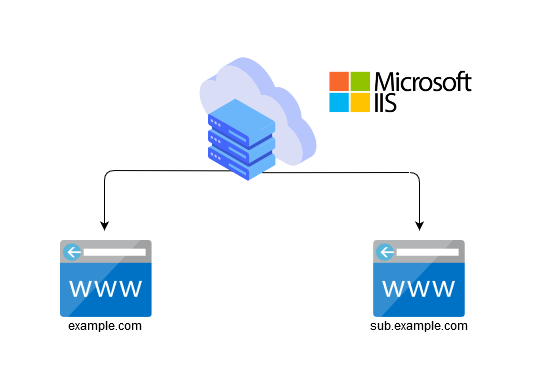
Dari gambar diatas dapat disimpulkan bila Anda mempunyai banyak domain beserta subdomain nya Anda dapat meng host domain dan subdomain tersebut di server Anda.
B. Langkah-langkah
Sebelum membuat sebuah Virtual Host pada IIS pastikan terlebih dahulu Anda telah melakukan instalasi web server IIS pada sistem operasi Windows Server Anda masing - masing.
Untuk instalasi IIS pada Windows Server Anda dapat mengikuti panduannya pada link berikut:
Berikut tahapan membuat Virtual Host pada web server IIS.
1. Akses Windows Server Anda menggunakan RDP
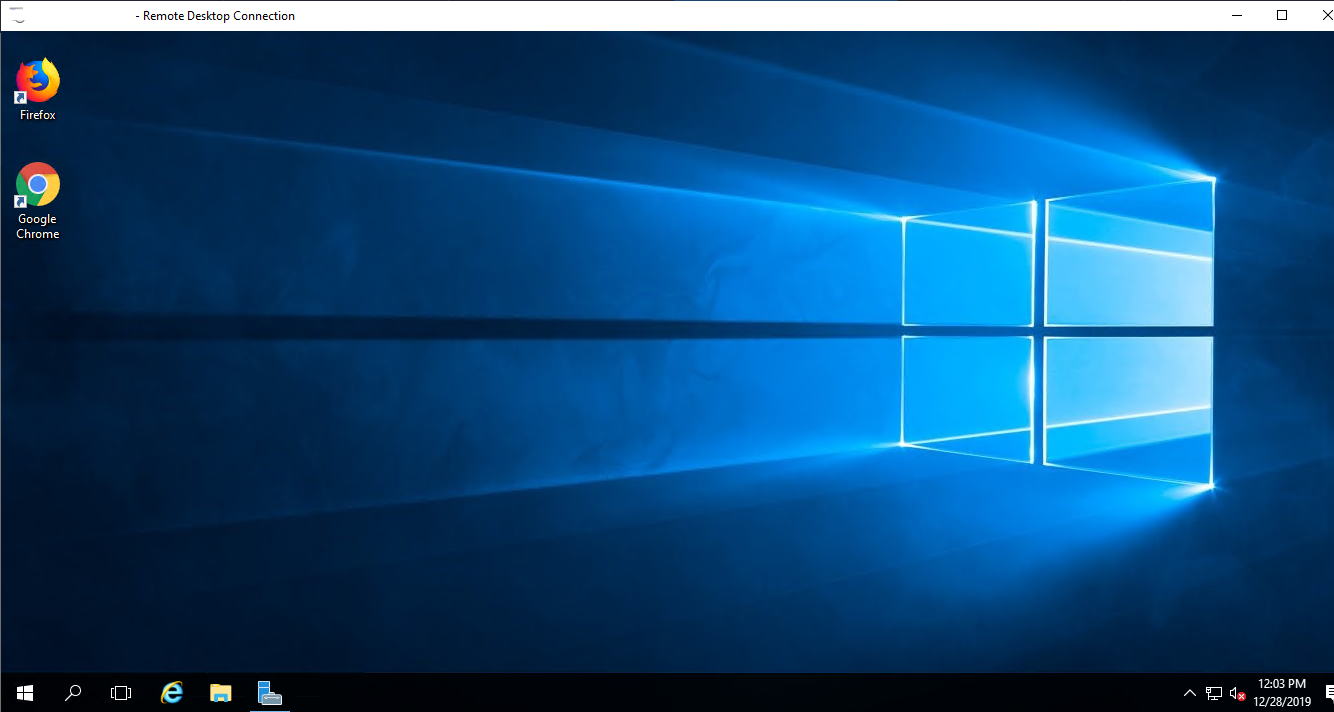
2. Menyiapkan file website dan menentukan direktori yang ingin digunakan oleh website Anda.
Disini kami memberikan contoh sederhana misalnya website berada di Locak Disk (C:) dengan direktori name Virtualhost-iis didalam direktori terdapat file website Anda, seperti pada gambar berikut ini
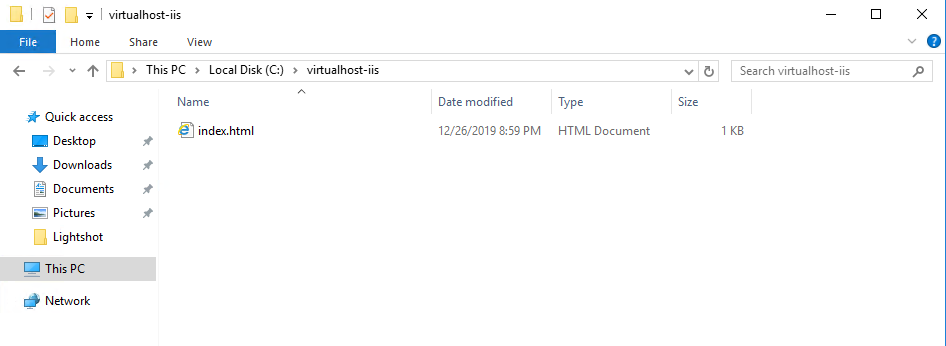
3. Konfigurasi IIS Manager
Buka IIS Manager di menu Tools pilih menu Internet Information Services (IIS) Manager.
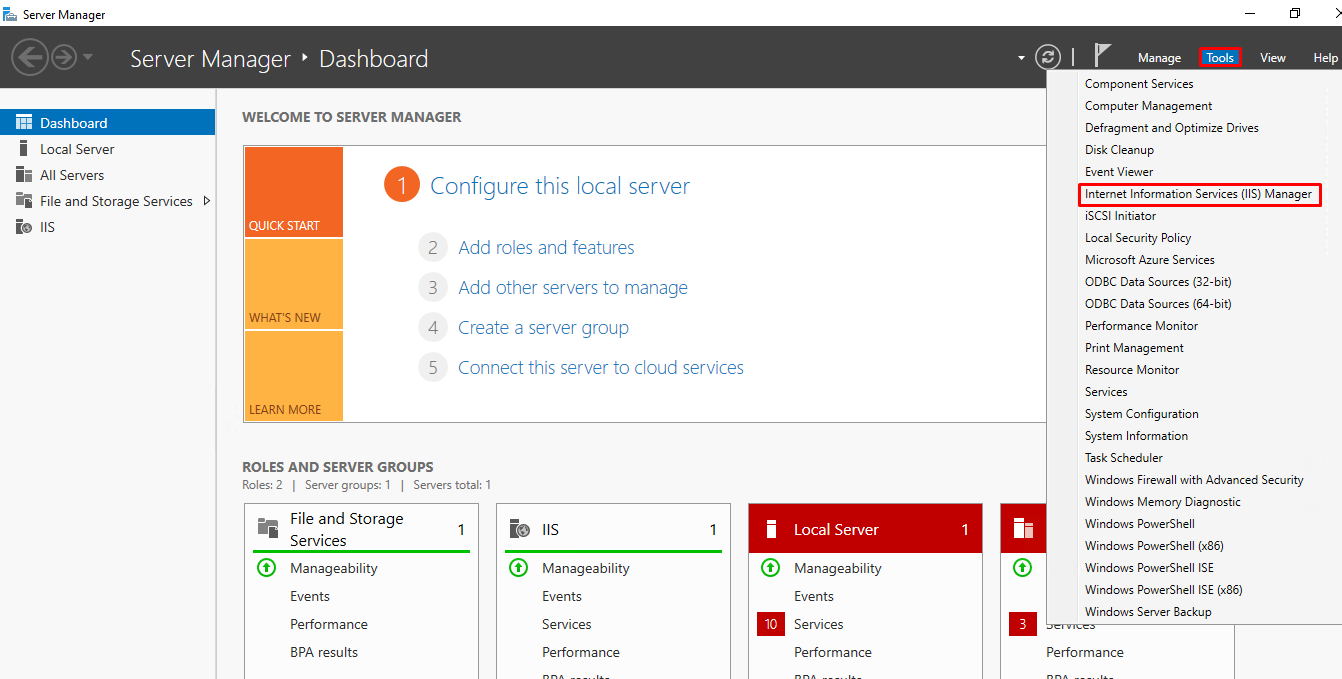
4. Membuat Virtual Host pada IIS
Membuat Virtual Host Website pada IIS dengan cara klik pada drop down (Hostname\Administrator) lalu klik kanan Sites dan klik Add Website untuk membuat Virtual Host website seperti pada gambar berikut
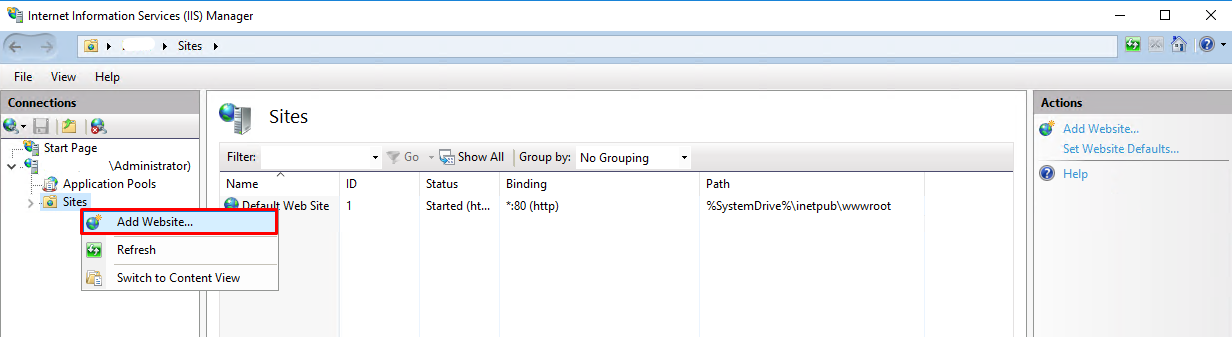
Pada gambar dibawah ini isikan parameter website Anda masing - masing

Berikut keterangan terkait parameter diatas:
- Site Name: Isikan dengan nama domain yang Anda digunakan
- Physical Path: Pilih Direktori website Anda
- Binding: Isikan parameter port yang ingin digunakan default nya 80
- Hostname: Isikan dengan nama domain yang Anda digunakan
Berikut contoh setelah di sesuaikan parameternya mulai dari site name, physical path, binding dan hostname. Jika sudah klik OK.
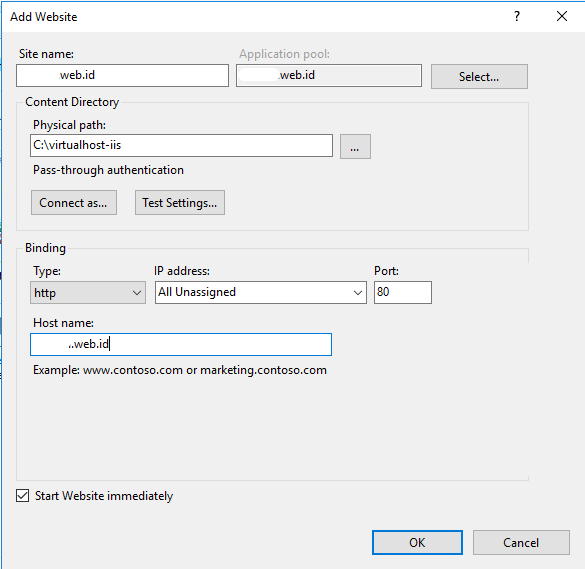
5. List konfigurasi Virtual Host di IIS
Pastikan virtual website Anda sudah ada di menu Site, dan silakan akses website Anda dengan cara klik pada menu Browse Website seperti pada gambar berikut:
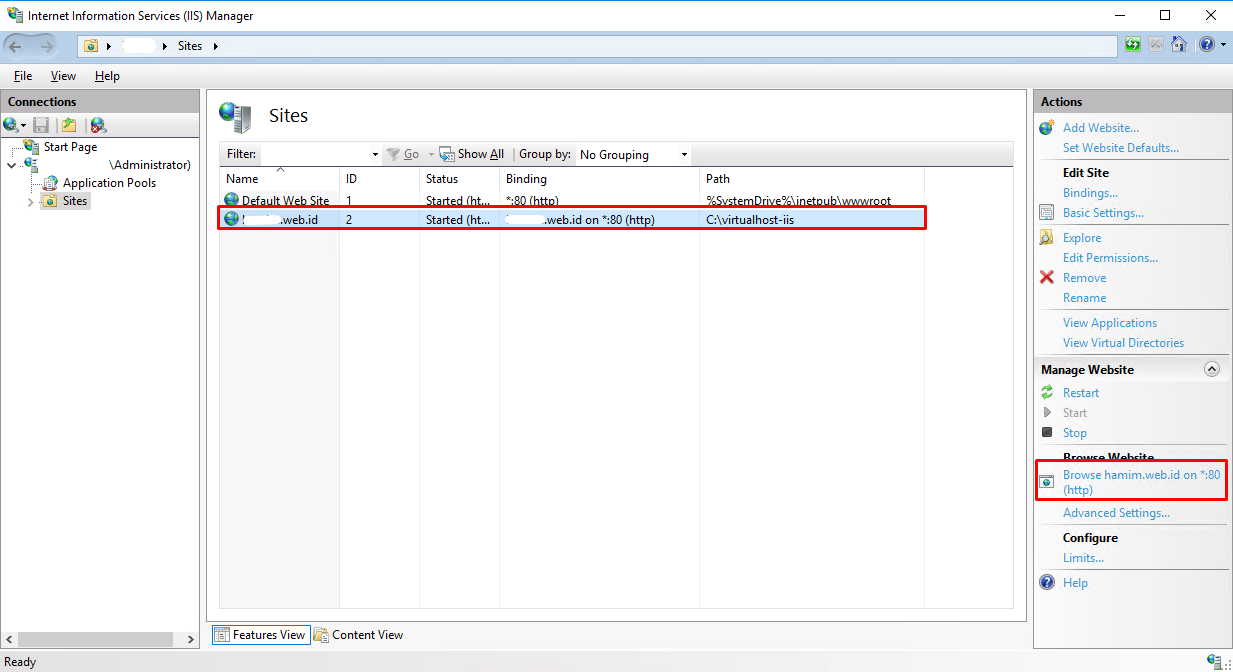
Saat ini website telah dapat diakses dengan normal dan menandakan virtual host telah berjalan dengan normal
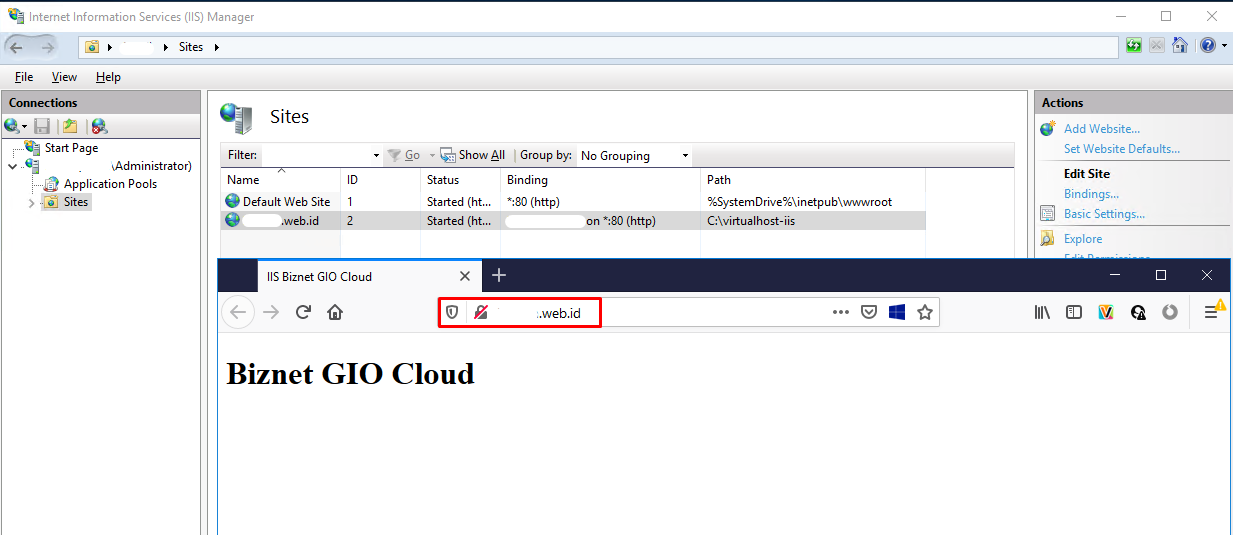
6. Pointing domain ke IP Public Server IIS
Supaya website dapat diakses public silakan pointing A record dari domain atau subdomain yang di daftarkan di virtual host IIS Anda ke IP Public Windows Server Anda contohnya seperti berikut:

Tanda @ diatas menandakan root domain, terkait pointing A record ini kiranya dapat menghubungi pihak penyedia atau registrar domain Anda masing - masing.
Apabila domain sudah di pointing ke IP Public Windows Server Anda maka website sudah dapat di akses melalui public seperti berikut ini.
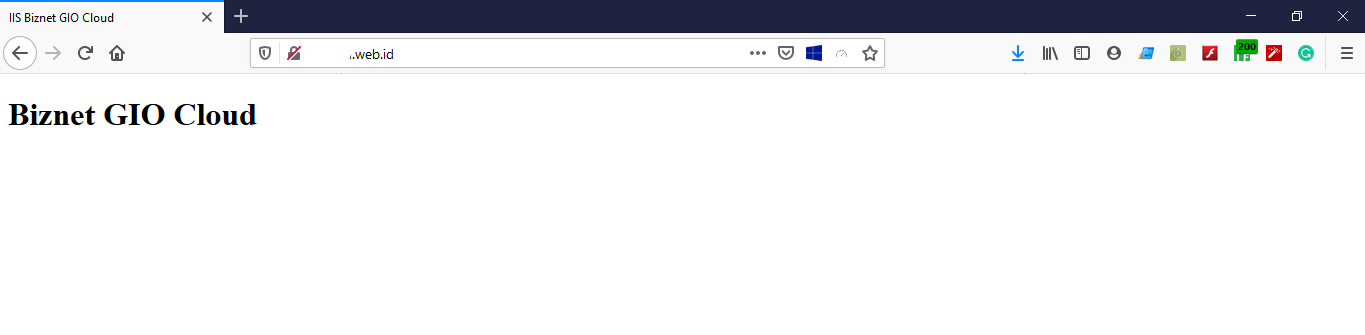
C. Penutupan
IIS (Internet Information Services) adalah server web yang andal dan terintegrasi dengan ekosistem Windows, ideal untuk aplikasi berbasis .NET, ASP.NET, atau lingkungan Windows lainnya. Dengan antarmuka yang mudah digunakan, fitur keamanan yang baik, dan dukungan untuk protokol modern, IIS menjadi solusi server web yang populer dalam lingkungan bisnis dan enterprise.
Semoga artikel ini dapat membantu Anda. Temukan bantuan lainnya melalui Knowledge Base Biznet Gio. Jika Anda masih memiliki kendala silahkan hubungi support@biznetgio.com atau (021) 5714567.
Popular Articles
-
Cara Install & Konfigurasi Monitoring Cacti Serta Mengetahui Fungsi Fitur Pada Cacti
10 people say this guide was helpful
-
Cara Mengaktifkan Telnet pada Windows 7, 8 dan 10
4 people say this guide was helpful
-
Install dan Konfigurasi Samba Server pada Ubuntu
3 people say this guide was helpful
-
Jenis-Jenis Software Virtualisasi untuk Membuat Virtual Machine
6 people say this guide was helpful