Cara Install Nginx Proxy Manager dengan Docker
1 people liked this article
A. Pendahuluan
Nginx Proxy Manager adalah sebuah aplikasi open-source yang menyediakan antarmuka pengguna berbasis web untuk mengelola proxy reverse dan layanan proxy pada server Nginx. Aplikasi ini sangat berguna bagi administrator sistem dan pengembang web yang perlu mengarahkan lalu lintas web ke berbagai aplikasi atau layanan di dalam jaringan dengan cepat dan aman menggunakan server Nginx. Dengan menggunakan antarmuka web yang mudah digunakan, Nginx Proxy Manager memudahkan untuk mengatur dan mengelola proxy reverse tanpa harus melakukan konfigurasi manual yang cukup rumit.
B. Instalasi dan Konfigurasi
Untuk menginstal Nginx Proxy Manager dengan Docker , Anda perlu mengikuti beberapa langkah dasar diantaranya:
1. Pastikan Anda telah install Docker, apabila belum silakan dapat install terlebih dahulu dan sesuaikan dengan OS yang akan Anda gunakan. Disini Kami menggunakan Ubuntu 18.04.
2. Instal docker-compose
Jalankan perintah berikut untuk mendownload file binary docker-compose.
$ sudo curl -L "https://github.com/docker/compose/releases/download/1.29.2/docker-compose-$(uname -s)-$(uname -m)" -o /usr/local/bin/docker-compose
Jalankan perintah berikut untuk membuat file binary docker compose menjadi file executable.
$ sudo chmod +x /usr/local/bin/docker-compose
3. Membuat File docker-compose
Silakan membuat direkori untuk menyimpan konfigurasi nginx proxy manager, dengan nama nginx-proxy
$ mkdir nginx-proxy && cd nginx-proxy
Buat sebuah file dengan nama docker-compose.yml
$ vim docker-compose.ymlBuat 2 direkori yang masing-masing untuk menyimpan user data and sertifikat SSL.
$ mkdir {data,letsencrypt}
Salin baris kode berikut ke dalam file docker-compose.yml
version: "3"
services:
npm-app:
image: 'jc21/nginx-proxy-manager:latest'
container_name: npm-app
restart: unless-stopped
ports:
- '80:80' # Public HTTP Port
- '443:443' # Public HTTPS Port
- '81:81' # Admin Web Port
# Add any other Stream port you want to expose
# - '21:21' # FTP
environment:
DB_MYSQL_HOST: "npm-db"
DB_MYSQL_PORT: 3306
DB_MYSQL_USER: "npm"
DB_MYSQL_PASSWORD: "npm"
DB_MYSQL_NAME: "npm"
# Uncomment the line below if IPv6 is not enabled on your host
# DISABLE_IPV6: 'true'
volumes:
- ./data:/data
- ./letsencrypt:/etc/letsencrypt
depends_on:
- npm-db
networks:
- npm-nw
- npm-internal
npm-db:
image: 'mariadb:latest'
container_name: npm-db
restart: unless-stopped
environment:
MYSQL_ROOT_PASSWORD: 'npm'
MYSQL_DATABASE: 'npm'
MYSQL_USER: 'npm'
MYSQL_PASSWORD: 'npm'
volumes:
- ./data/mysql:/var/lib/mysql
networks:
- npm-internal
networks:
npm-internal:
npm-nw:
external: true
4. Membuat docker-network untuk Nginx Proxy Manager
Perintah berikut untuk membuat internal network nginx proxy Manager
$ docker network create npm-nw
5. Jalankan proxy manager
$ docker-compose up –d
Setelah selesai ter-build, cek containernya dengan perintah berikut
$ docker ps
6. Apabila sudah berhasil, Anda bisa menjalankan http://IP_Address:81 untuk akses control panel Nginx Proxy Manager via web browser. Berikut hasilnya:
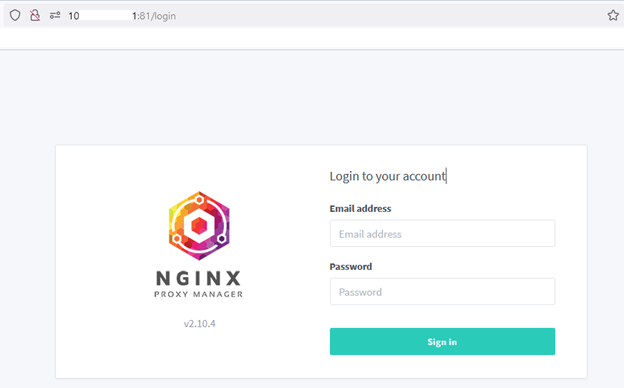
Anda dapat login dengan kredensial default sebagai berikut:
Email address: admin@example.com
Password: changeme
7. Jika sudah berhasil Login, maka Anda akan diarahkan untuk mengatur email dan nama seperti berikut:
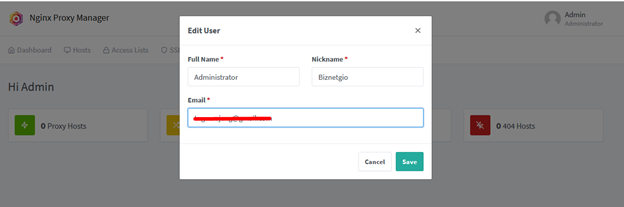
8.Setelah mengatur nama dan email lalu akan diarahkan untuk mengatur password login
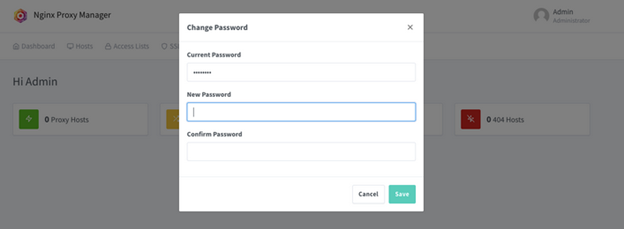
9.User Anda sudah berhasil dibuat.
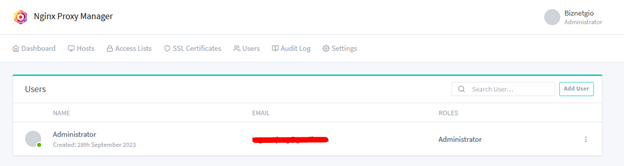
10. Akses http://IP_Address/ kemudian Anda akan diarahkan pada tampilan default nginx Proxy Manager
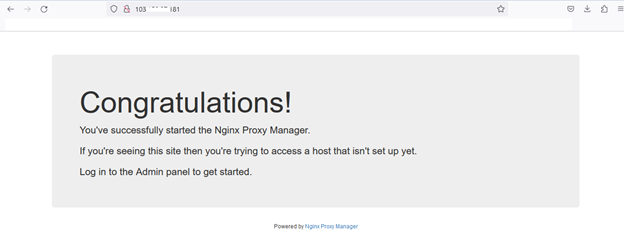
11. Agar mempermudah akses tanpa menggunakan IP Address, maka disarankan untuk setting domain untuk Control Panel Nginx Proxy Manager.
Pastikan domain telah di pointing ke IP Address yang Anda miliki pada DNS Management domain Anda.
Pada menu Host pilih Proxy Host kemudian klik Add Proxy Host. Silakan dapat diisikan domain, IP Address yang akan Anda gunakan.
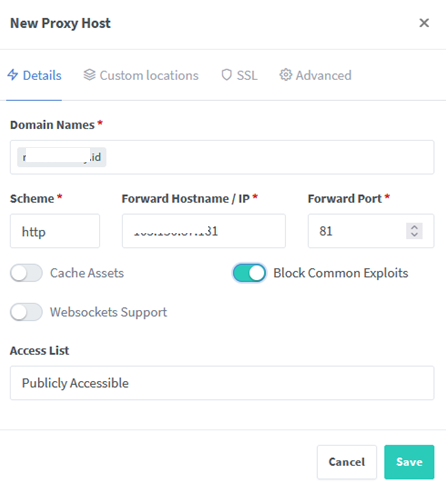
12. Selanjutnya untuk SSL, klik tab SSL, lalu sesuaikan seperti gambar dibawah lalu klik save
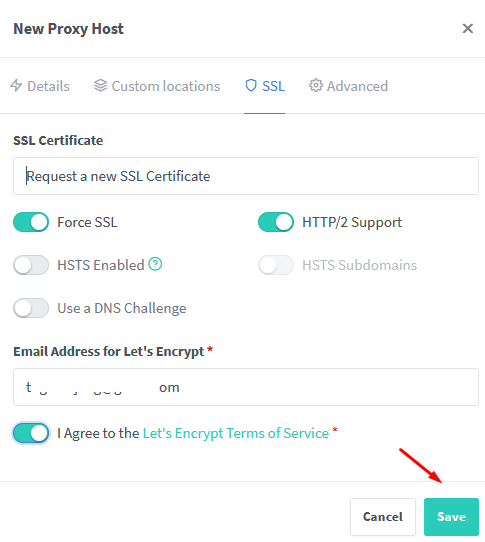
Proxy Host sudah berhasil di setting, berikut detailnya:
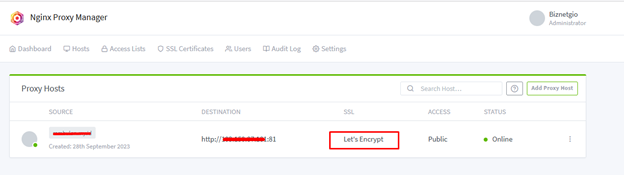
13. Jika sudah selesai, silakan Anda akses domain yang sudah ditambahkan untuk mengakses Nginx Control Manager yang sudah terpasang SSL.
C. Hasil Uji Coba
Untuk pengujiannya, disini akan melakukan test membuat reverse proxy untuk web server Nginx.
2. Sediakan subdomain yang telah Anda pointing ke IP adrress server yang digunakan untuk menginstall nginx proxy manager tadi.
Lakukan setting domain dan ssl seperti yang dilakukan sebelumnya. Silakan isi dengan IP Address baru dan subdomain yang telah dipointing tadi kemudian gunakan port 80. Berikut contohnya:
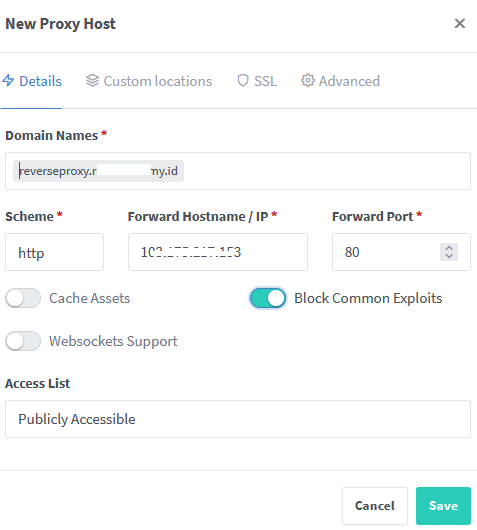
Apabila sudah selesai, maka akan muncul 2 proxy host seperti berikut:
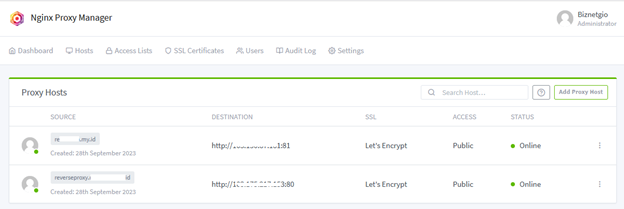
Untuk pengetesannya, silakan dapat akses ke subdomain yang telah Anda buat . Disini hasil pengetesan kami.
Sebelum dilakukan reverse proxy
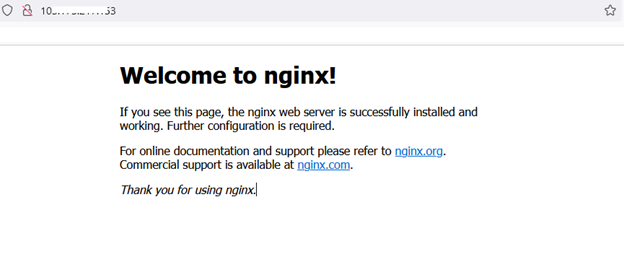
Setelah dilakukan reverse proxy
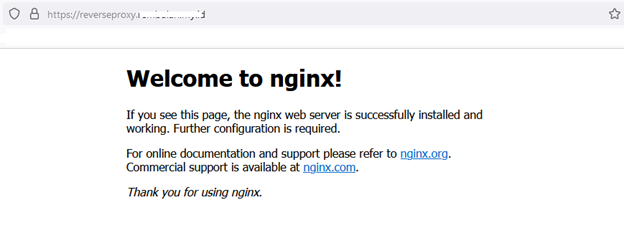
D.Kesimpulan
Dengan menggunakan Nginx Proxy Manager, akan mempermudah Anda dalam Aplikasi menambahkan, mengedit, dan menghapus domain dan subdomain, serta mengonfigurasi proxy apabila Anda memiliki banyak aplikasi atau layanan yang perlu di-proxykan.
Semoga artikel ini dapat membantu Anda. Temukan bantuan lainnya melalui Knowledge Base Biznet Gio. Jika Anda masih memiliki kendala silahkan hubungi support@biznetgio.com atau (021) 5714567.
Popular Articles
-
Cara Install & Konfigurasi Monitoring Cacti Serta Mengetahui Fungsi Fitur Pada Cacti
10 people say this guide was helpful
-
Cara Mengaktifkan Telnet pada Windows 7, 8 dan 10
4 people say this guide was helpful
-
Install dan Konfigurasi Samba Server pada Ubuntu
3 people say this guide was helpful
-
Jenis-Jenis Software Virtualisasi untuk Membuat Virtual Machine
6 people say this guide was helpful