Cara Mengaktifkan 2FA pada Plesk dan WHM
0 people liked this article
A. Pendahuluan
Pada umumnya, saat login ke control panel Plesk atau WHM, pengguna hanya memerlukan kredensial login berupa username dan password. Namun, dalam beberapa kasus, mungkin terdapat aktivitas login yang mencurigakan, seperti login pada waktu yang tidak dikenal atau dari alamat IP yang tidak dikenali.
Untuk mengatasi masalah tersebut, salah satu langkah pengamanan yang dapat diterapkan adalah dengan menggunakan Two-Factor Authentication (2FA). Penggunaan 2FA dapat meminimalkan risiko pembobolan akun karena selain username dan password, pengguna juga memerlukan kode otentikasi yang terkait dengan 2FA, yang hanya dimiliki oleh orang tertentu.
Artikel ini akan membahas cara mengaktifkan dan menonaktifkan 2FA menggunakan Google Authenticator pada control panel Plesk dan WHM untuk meningkatkan keamanan saat login. Sebelum memulai konfigurasi, pastikan Anda telah menginstal aplikasi Google Authenticator pada perangkat mobile Anda.
B. Langkah-langkah
1. Konfigurasi Two-FactorAuthentication / 2FA menggunakan Google Authenticator pada Plesk Panel.
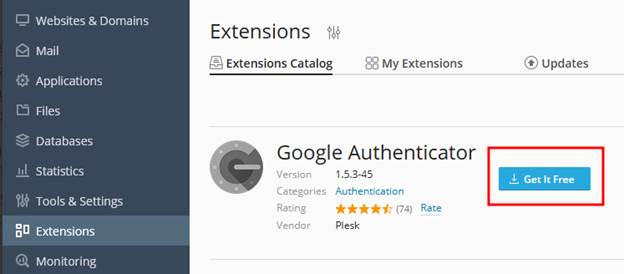
A. Mengaktifkan 2FA
Setelah berhasil menginstal Google Authenticator, Anda dapat mengaktifkan autentikasi dengan mengklik Open pada ekstensi Google Authenticator. Selanjutnya, beri centang pada kolom Enable Multi-Factor Authentication.
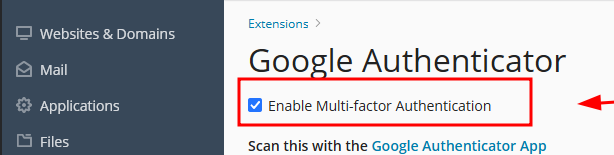
Pindai barcode yang muncul dengan menggunakan aplikasi Google Authenticator yang telah di install pada device mobile.
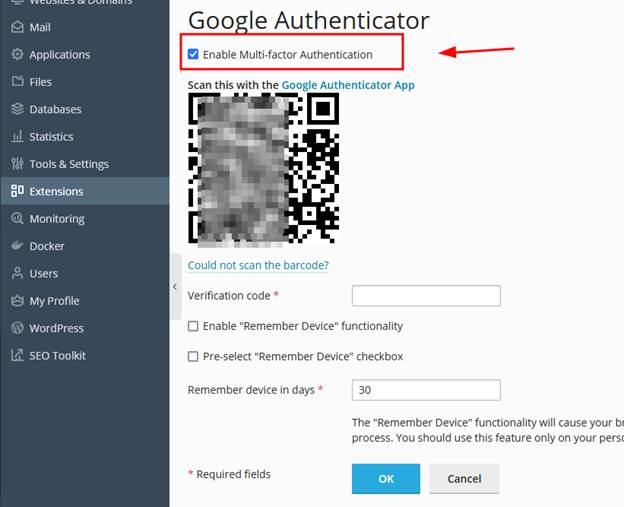
Setelah memindai barcode, Anda akan mendapatkan kode autentikasi. Masukkan kode tersebut ke dalam kolom Verification Code, kemudian klik OK untuk mengaktifkannya.
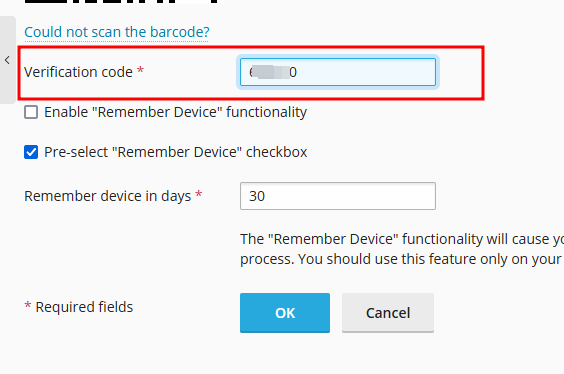
Pada langkah ini, Anda telah berhasil melakukan konfigurasi 2FA pada Plesk. Untuk memastikannya, coba lakukan logout dan kemudian login kembali. Setelah berhasil login, Anda akan diminta untuk memasukkan kode autentikasi pada formulir verifikasi.
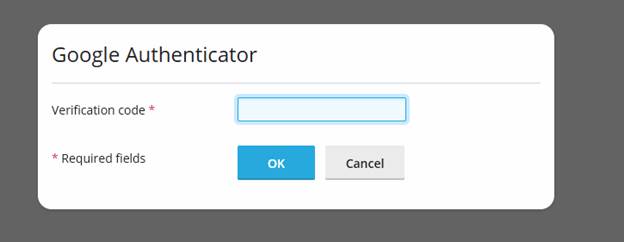
B. Menonaktifkan 2FA
Langkah untuk menonaktifkan autentikasi sama seperti saat mengaktifkan, hanya saja Anda perlu menghapus centang pada kolom Enable Multi-Factor Authentication, kemudian klik OK untuk menyimpan perubahan.
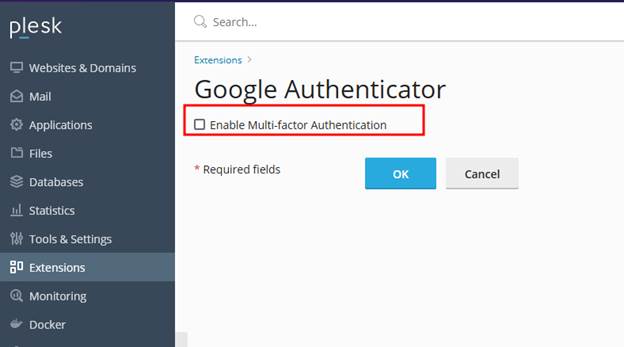
2. Konfigurasi Two-FactorAuthentication / 2FA menggunakan Google Authenticator spada Panel WHM.
Konfigurasi 2FA pada WHM tidak memerlukan instalasi ekstensi tambahan seperti pada Plesk Panel. Hal ini dikarenakan WHM telah menyediakan fitur Two-Factor Authentication secara bawaan.
A. Mengaktifkan 2FA
Untuk mengaktifkan 2FA, Anda dapat masuk ke menu Security Center, lalu pilih Two-Factor Authentication pada sidebar.
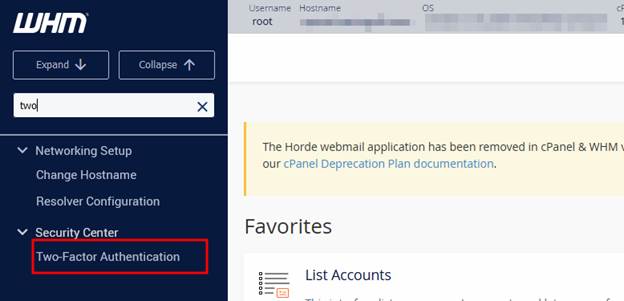
Secara default, fitur 2FA dalam kondisi disabled. Untuk mengaktifkannya, Anda dapat mengklik Enable Two-Factor Authentication. Setelah statusnya berubah menjadi enabled, masuk ke menu Manage Account, lalu klik Set Up Two-Factor Authentication untuk menampilkan barcode autentikasi.
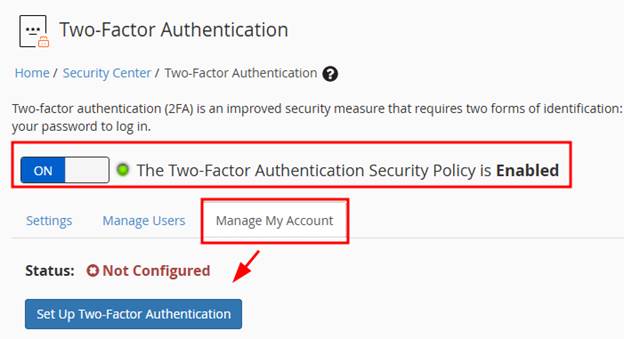
Setelah itu, akan muncul barcode autentikasi yang dapat dipindai menggunakan aplikasi Google Authenticator.
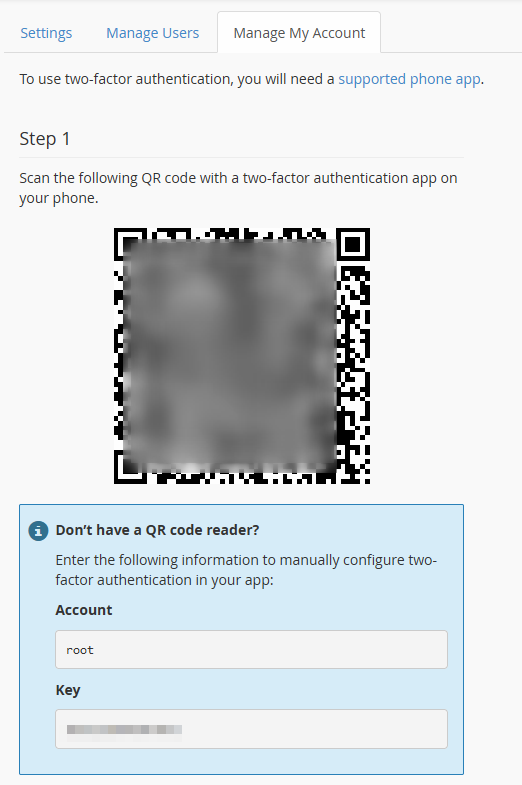
Setelah memindai barcode dan mendapatkan kode autentikasi, Anda dapat memasukkannya ke dalam formulir Verification Code, lalu klik Configure Two-Factor Authentication untuk mengaktifkan 2FA.
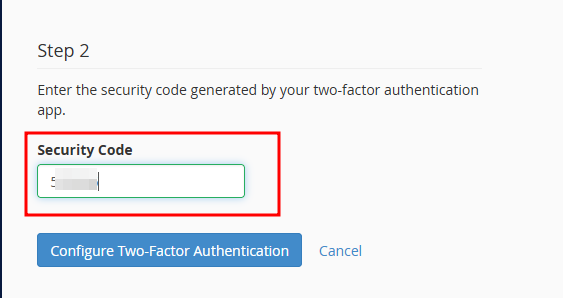
Pada langkah ini, Anda telah berhasil melakukan konfigurasi 2FA. Untuk memastikan kembali, coba lakukan logout dan kemudian login kembali. Saat login, akan muncul formulir verifikasi kode 2FA yang digunakan untuk login ke WHM.
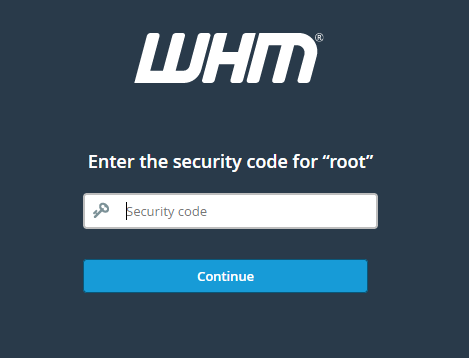
B. Menonaktifkan 2FA
Untuk menonaktifkan, Anda dapat menghapus Two-Factor Authentication melalui menu Manage My Account.
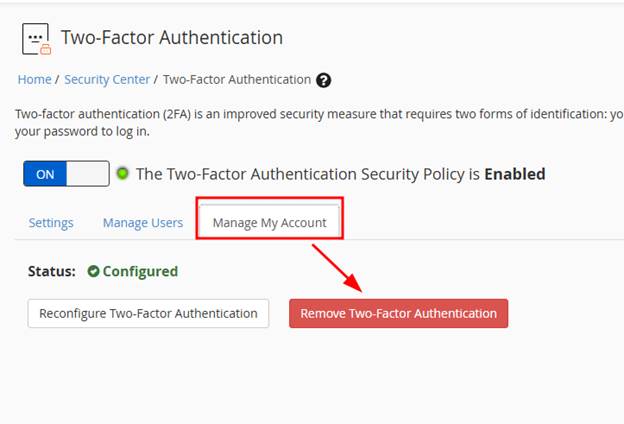
Setelah itu dapat melakukan disable kembali Two-FactorAuthentication pada WHM.
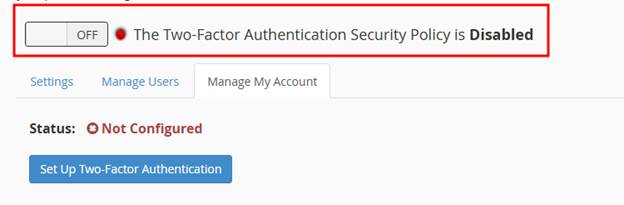
C. Kesimpulan
Demikianlah langkah-langkah untuk melakukan konfigurasi Two-Factor Authentication (2FA) pada panel Plesk dan WHM. Selain menggunakan Google Authenticator, Anda juga dapat menggunakan aplikasi autentikasi lain, seperti 2FA Authenticator (2FAS), Microsoft Authenticator, TOTP Authenticator – 2FA, dan aplikasi 2FA lainnya. Untuk informasi lebih lanjut mengenai konfigurasi 2FA, Anda dapat merujuk pada dokumentasi Plesk Panel dan WHM pada laman berikut: 2FA pada Plesk dan 2FA pada WHM.
Semoga artikel ini dapat membantu Anda. Temukan bantuan lainnya melalui Knowledge Base Biznet Gio. Jika Anda masih memiliki kendala silahkan hubungi support@biznetgio.com atau (021) 5714567.
Popular Articles
-
Cara Install & Konfigurasi Monitoring Cacti Serta Mengetahui Fungsi Fitur Pada Cacti
10 people say this guide was helpful
-
Cara Mengaktifkan Telnet pada Windows 7, 8 dan 10
4 people say this guide was helpful
-
Install dan Konfigurasi Samba Server pada Ubuntu
3 people say this guide was helpful
-
Jenis-Jenis Software Virtualisasi untuk Membuat Virtual Machine
6 people say this guide was helpful