Extend disk Root Non LVM GIO Public
0 people liked this article
A. Pendahuluan
Pada saat VM Anda telah berjalan atau running secara production, ada kalanya VM membutuhkan ukuran disk yang lebih besar dari perkiraan. Misalnya, saat VM masih dalam tahap development, Anda mengira bahwa size root disk cukup dengan 50GB, tetapi saat berjalan secara production, Anda ingin mengalokasikan disk menjadi 60GB.
Pada layanan GIO Public, Anda dapat melakukan resize disk root dari VM yang sudah berjalan tanpa harus memformat atau kehilangan data. Pada artikel kali ini, kita akan melakukan resize disk Non-LVM pada layanan GIO Public.
B. Konfigurasi
1. Resize disk pada portal
Hal pertama yang harus Anda lakukan adalah resize disk dari sisi portal. Anda perlu login ke portal vCloud > Virtual Machine > Details > Hardisk > Edit.
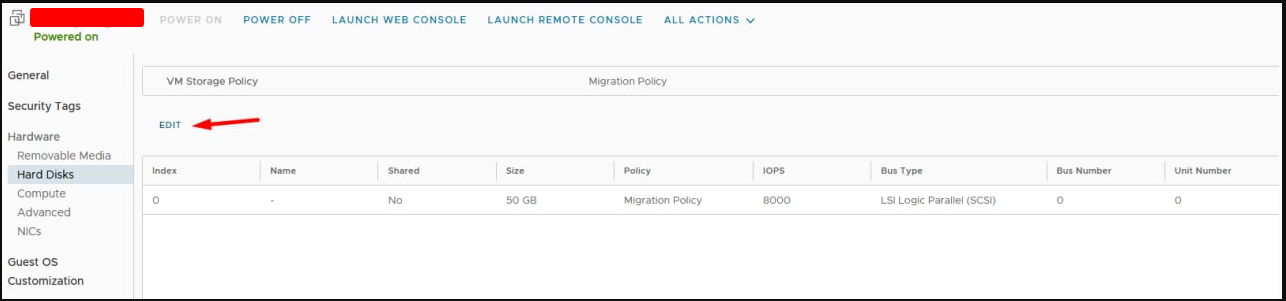
Perhatikan bahwa ukuran saat ini adalah 50GB, dan Anda ingin mengubahnya menjadi 60GB.
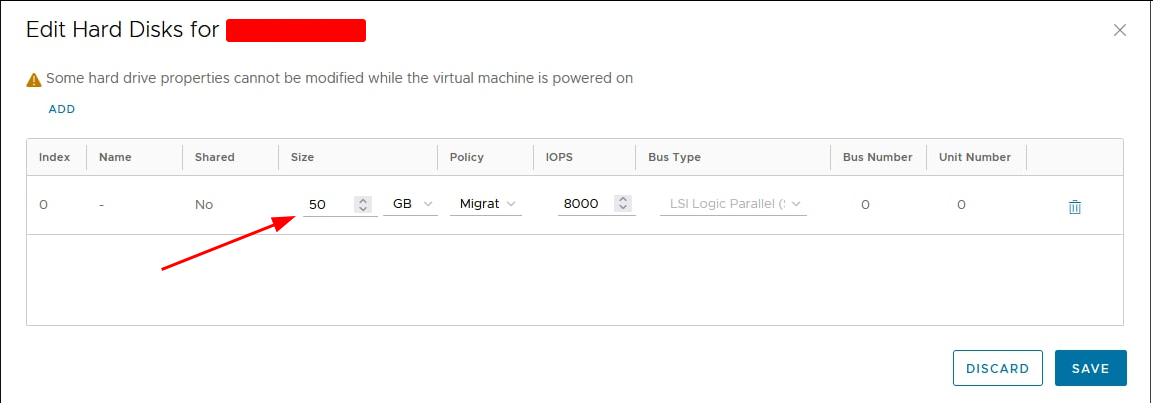
Ubah size yang sebelumnya 50GB menjadi 60GB, lalu simpan dengan menekan tombol save.
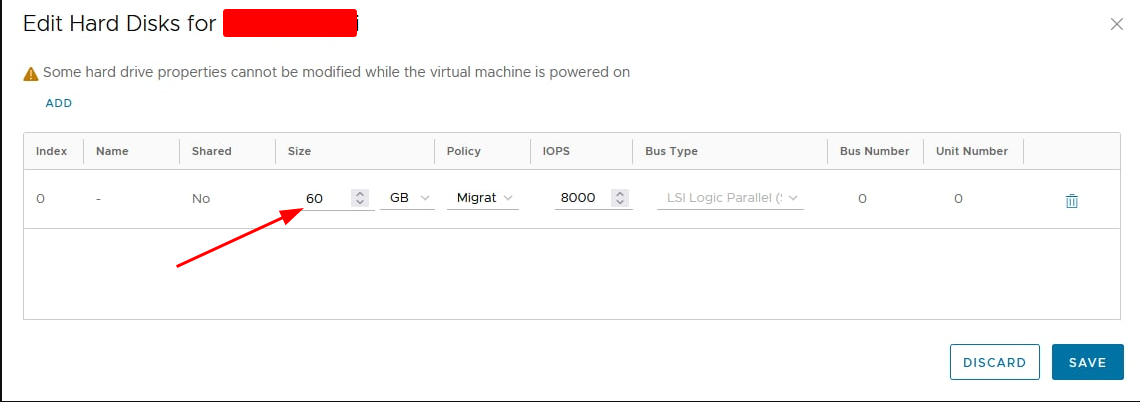
Setelah disimpan, lakukan reboot pada VM untuk menerapkan perubahan.
2. Resize disk pada VM
Setelah dilakukan resize dari portal dan reboot VM, jalankan perintah berikut untuk melihat partisi dan ukuran disk pada VM:
fdisk -l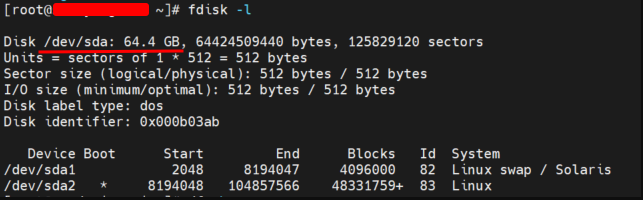
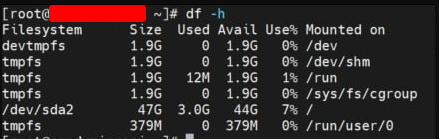
Disk sekarang sudah sebesar 60GB. Selanjutnya, lakukan extend pada partisi /dev/sda2. Untuk nama partisi, sesuaikan dengan sistem Anda.
growpart /dev/sda 2Catatan: Jika paket growpart belum ada pada VM Anda, silakan instal terlebih dahulu:
- Debian/Ubuntu:
apt install cloud-utils - CentOS:
yum install cloud-utils-growpart
Terakhir, lakukan resize pada /dev/sda2 dengan perintah berikut:
resize2fs /dev/sda2 # Jika file system Anda adalah ext4
xfs_growfs /dev/sda2 # Jika file system Anda adalah xfsSetelah semua proses selesai, lakukan verifikasi pada disk dengan perintah:
df -h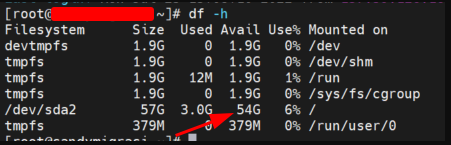
Non-LVM (Logical Volume Management) disk adalah metode partisi standar yang tidak menggunakan LVM. Dengan mengikuti panduan di atas, Anda telah berhasil melakukan extend disk root Non-LVM di layanan GIO Public.
Semoga panduan ini membantu Anda. Temukan bantuan lainnya melalui Knowledge Base Biznet Gio. Jika Anda masih mengalami kendala, silakan hubungi support@biznetgio.com atau (021) 5714567.
Popular Articles
-
Cara Install & Konfigurasi Monitoring Cacti Serta Mengetahui Fungsi Fitur Pada Cacti
10 people say this guide was helpful
-
Cara Mengaktifkan Telnet pada Windows 7, 8 dan 10
4 people say this guide was helpful
-
Install dan Konfigurasi Samba Server pada Ubuntu
3 people say this guide was helpful
-
Jenis-Jenis Software Virtualisasi untuk Membuat Virtual Machine
6 people say this guide was helpful