Cara Upload dan Menggunakan ISO di Gio Enterprise Cloud
0 people liked this article
Salah satu fitur yang tersedia adalah kemampuan untuk mengunggah dan menggunakan file ISO untuk membuat atau mengelola mesin virtual. Panduan ini akan menjelaskan langkah-langkah untuk mengunggah ISO dan menggunakannya dalam lingkungan GIO Enterprise Cloud.
Persiapan
1. Akses ke GIO Enterprise Cloud dengan kredensial yang valid.
2. File ISO yang akan diunggah.
3. Hak akses user untuk mengelola template dan instance dalam Gio Enterprise Cloud.
Langkah-langkah
1. Masuk ke Dashboard GIO Enterprise Cloud
a) Buka browser web dan akses URL dashboard GIO Enterprise Cloud https://ec.biznetgio.com/
b). Masukkan username dan password Anda.
c) Klik "Login" untuk masuk ke dashboard.
2. Akses Menu Template
a) Setelah berhasil login, navigasi ke menu utama dan pilih "Templates".
b) Pilih "ISO" dari tab yang tersedia untuk mulai mengunggah file ISO.
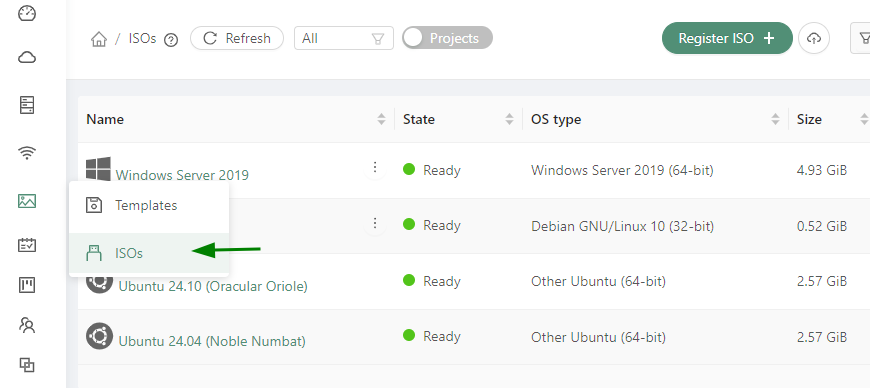
3. Unggah ISO
a) Klik tombol "Register ISO".
b) Isi form yang muncul dengan informasi berikut:
- Name: Nama deskriptif untuk ISO.
- Description: Deskripsi singkat tentang ISO.
- URL: URL tempat file ISO berada, atau pilih opsi untuk mengunggah file dari komputer lokal Anda.
- Zone: Pilih zona di mana ISO akan tersedia.
- OS Type: Pilih jenis sistem operasi yang sesuai dengan ISO.
c) Klik "OK" untuk mulai mengunggah ISO. Proses ini mungkin memakan waktu beberapa menit tergantung pada ukuran file dan kecepatan jaringan.
4. Verifikasi ISO
Setelah ISO berhasil diunggah, pastikan statusnya adalah "Ready" di daftar template ISO.
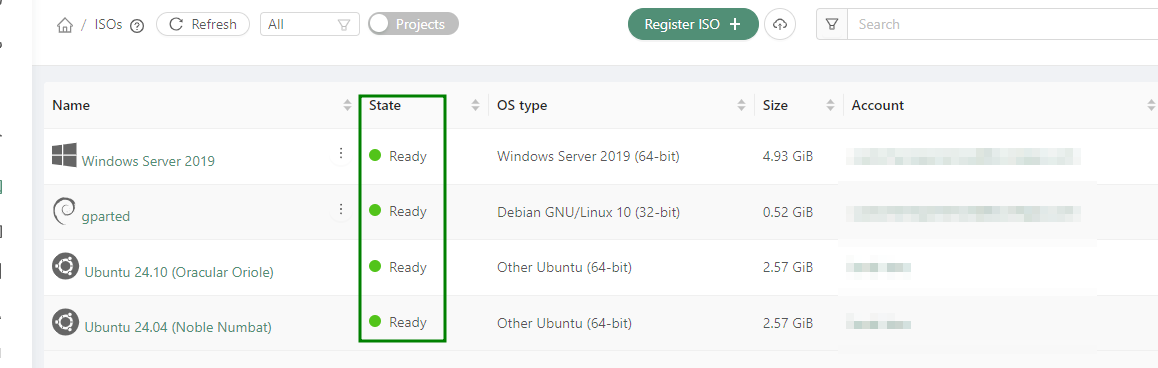
Jika statusnya belum "Ready", tunggu beberapa saat dan refresh halaman.
5. Menggunakan ISO untuk Membuat Mesin Virtual
a) Kembali ke dashboard utama dan pilih "Instances".
b) Klik "Add Instance" untuk membuat mesin virtual baru.
c) Pilih ISO yang baru saja diunggah dari daftar ISO yang tersedia.
d) Ikuti wizard untuk mengonfigurasi instance, termasuk memilih ukuran VM, jaringan, dan opsi lainnya.
e) Klik "Launch VM" untuk memulai proses pembuatan mesin virtual.
6. Mengakses Mesin Virtual
a) Setelah VM dibuat, Anda dapat melihatnya di daftar "Instances".
b) Klik nama VM untuk melihat detailnya.
c) Gunakan opsi "Console" untuk mengakses konsol VM dan memulai instalasi sistem operasi dari ISO.
Tips Tambahan
Pastikan ISO yang diunggah kompatibel dengan hypervisor yang digunakan oleh GIO Enterprise Cloud.
Selalu verifikasi checksum ISO untuk memastikan integritas file sebelum mengunggah.
Jika menghadapi masalah, periksa log atau hubungi dukungan teknis GIO Enterprise Cloud support@biznetgio.com
Kesimpulan
Mengunggah dan menggunakan ISO di GIO Enterprise Cloud dengan Gio Enterprise Cloud relatif sederhana jika Anda mengikuti langkah-langkah di atas. Dengan ISO yang diunggah, Anda dapat membuat dan mengelola mesin virtual sesuai kebutuhan.
Popular Articles
-
Cara Install & Konfigurasi Monitoring Cacti Serta Mengetahui Fungsi Fitur Pada Cacti
10 people say this guide was helpful
-
Cara Mengaktifkan Telnet pada Windows 7, 8 dan 10
4 people say this guide was helpful
-
Install dan Konfigurasi Samba Server pada Ubuntu
3 people say this guide was helpful
-
Jenis-Jenis Software Virtualisasi untuk Membuat Virtual Machine
6 people say this guide was helpful