Menambahkan IP Public pada VM Hyper-V
0 people liked this article
A. Pendahuluan
Sebelumnya pastikan sudah install Hyper-V pada server Anda, untuk cara install Hyper-V dapat mengacu pada artikel resmi Microsoft berikut ini
Pada artikel ini kami akan simulasikan menambahkan IP Public pada VM MikroTik CHR di Hyper-V, berikut topologi network nya :

Keterangan
IP Public 1 : 103.x.x.23/26
IP Public 2 : 103.x.x.34/26
IP Gateway : 103.x.x.62
VSWITCH-PUBLIC : adalah bridge interface untuk jalur koneksi IP Public
VSWITCH-PRIV1 : adalah bridge interface untuk jalur koneksi antar VM
Persiapan :
Cek detail IP server Anda melalui portal.biznetgio.com
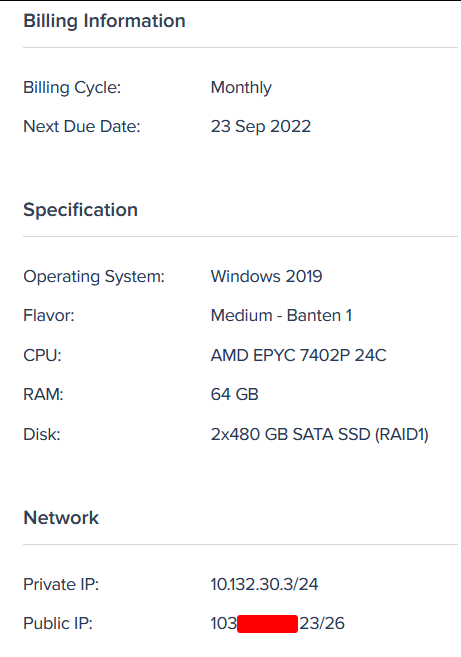
Kemudian cek network interface list pada server
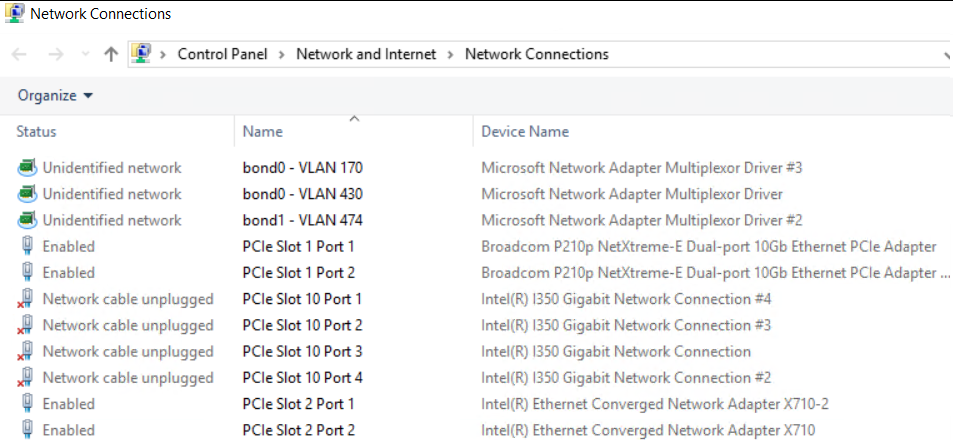
Keterangan :
Bond0 – VLAN 170 : adalah network interface untuk ip public
Bond0 – VLAN 430 : adalah network interface ip private
Bond1 – VLAN 474 : adalah network interface untuk NES (Neo Elastic Storage)
Catatan : bond0.170 ( interface : bond0, vlan id : 170) setiap region berbeda VLAN ID nya, maka sesuaikan dengan VLAN ID yang Anda dapatkan
B. Menambahkan IP ke Hyper-V
Berikut Langkah-langkah menambahkan IP Public pada VM Hyper-V NEO Metal :
1. Masuk ke portal.biznetgio.com, kemudian kami sarankan untuk konfigurasi ini dilakukan melalui Remote Console via Browser / ILO karena pada saat proses konfigurasi koneksi ke server akan terputus sementara
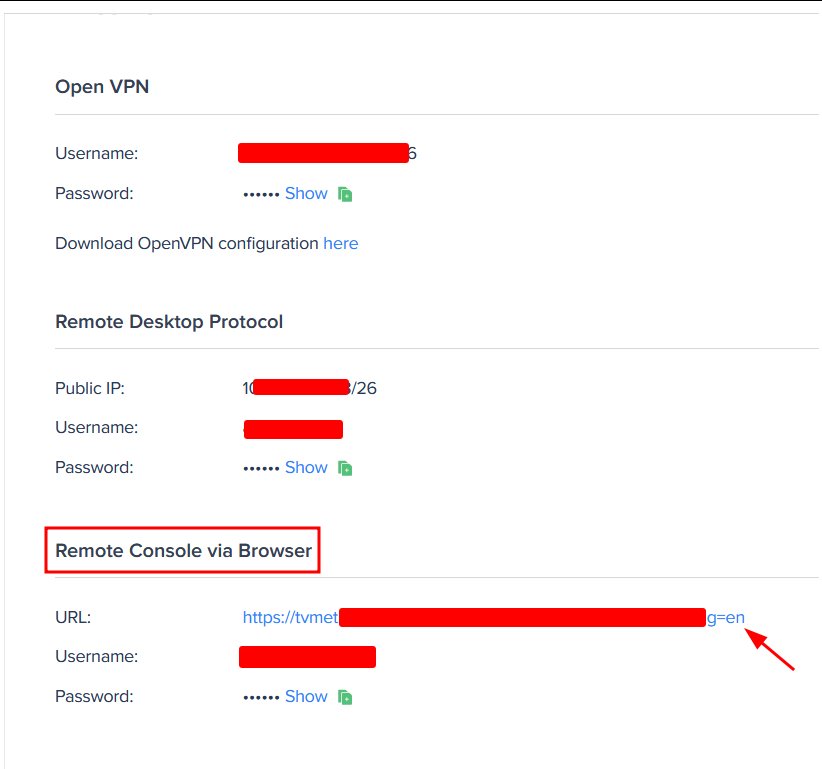
2. Buka Hyper-V Manager

3. Create Network Switch
Buat External Switch untuk jalur koneksi IP Public
Klik Virtual Switch Manager >> New virtual network switch >> pilih External >> Create Virtual Switch
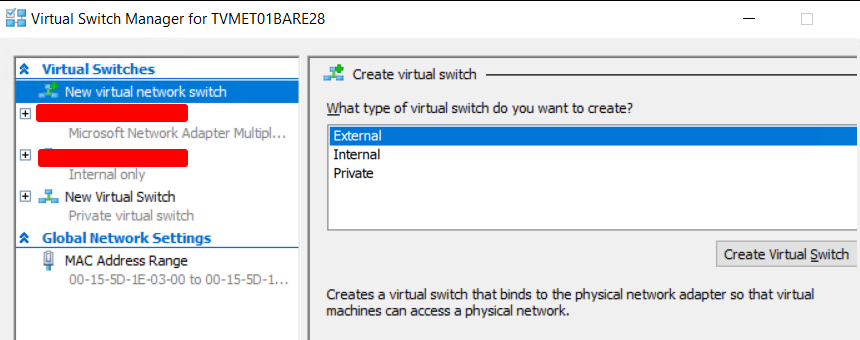
Pilih Interface : Microsoft Network Adapter Multiplexor Driver #3 ( ini adalah driver interface bond0.170 yang terhubung dengan VLAN IP Public )
Kemudian Enable VLAN ID, masukan VLAN ID number ip public yaitu 170, lalu klik Apply
Catatan : bond0.170 ( interface : bond0, vlan id : 170) setiap region berbeda VLAN ID nya, maka sesuaikan dengan VLAN ID number yang Anda dapatkan
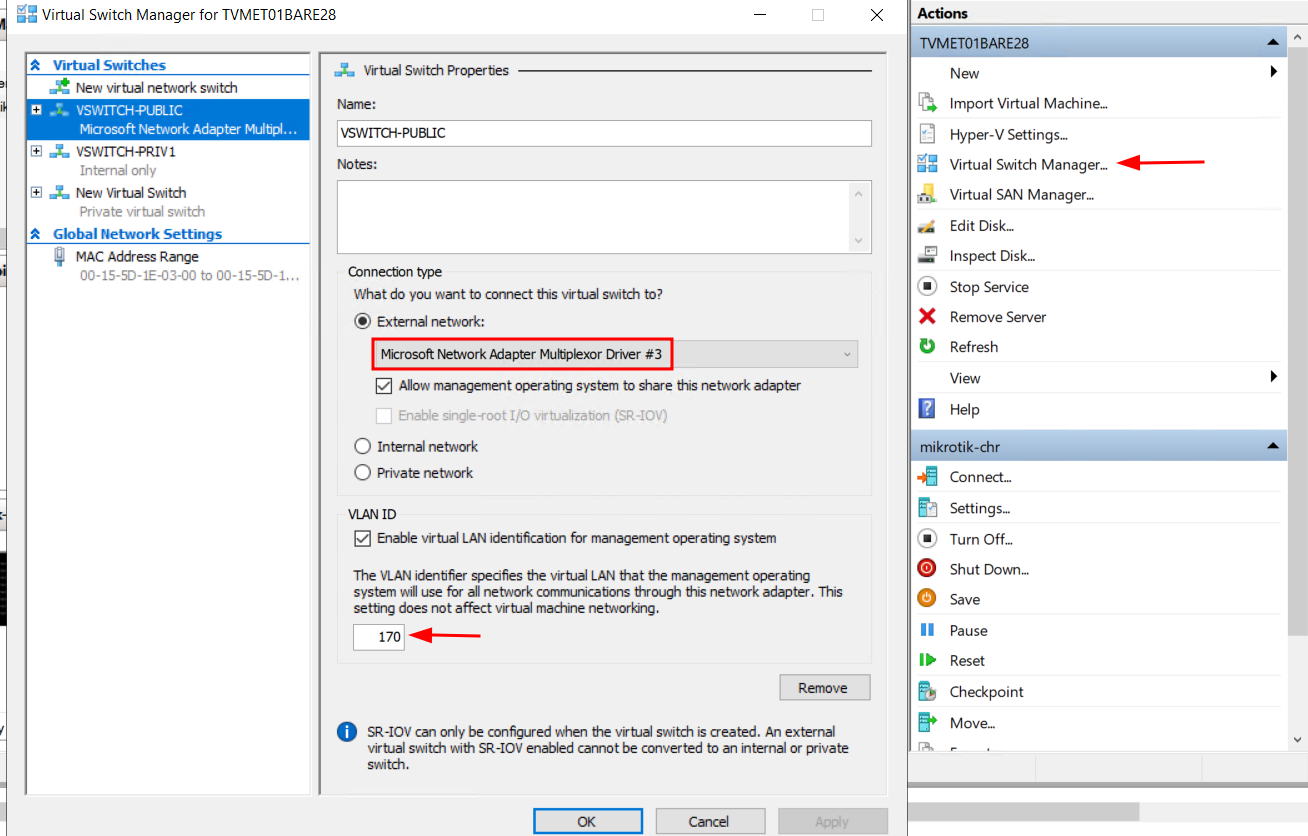
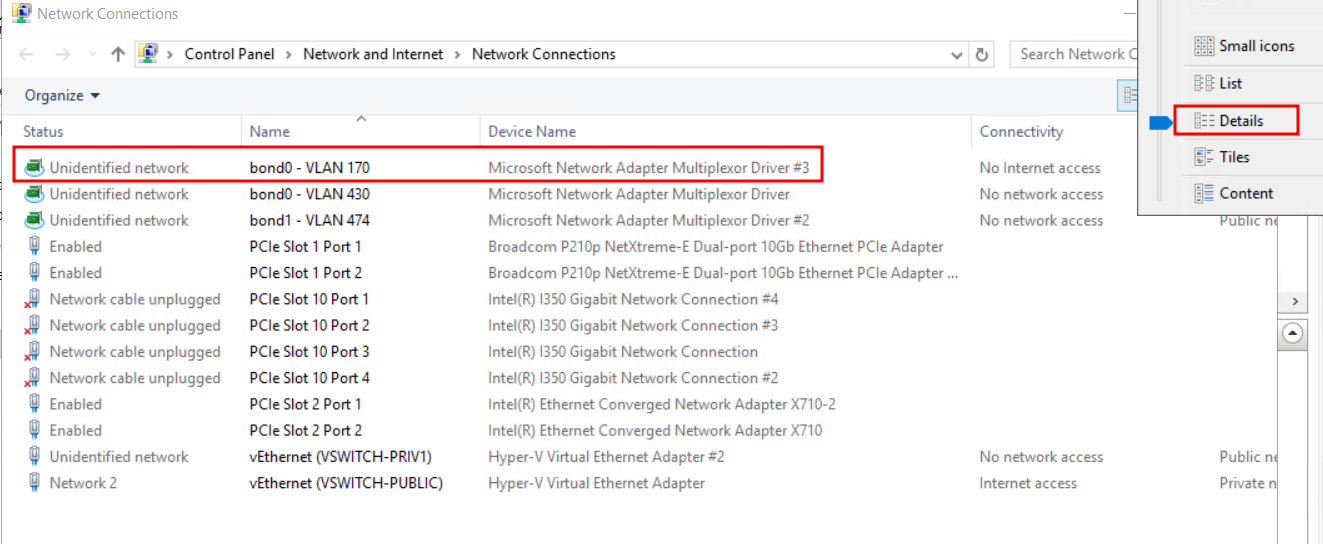
Buat Internal Switch untuk koneksi antar VM
Klik Virtual Switch Manager >> New virtual network switch >> pilih Internal >> Create Virtual Switch >> klik Apply
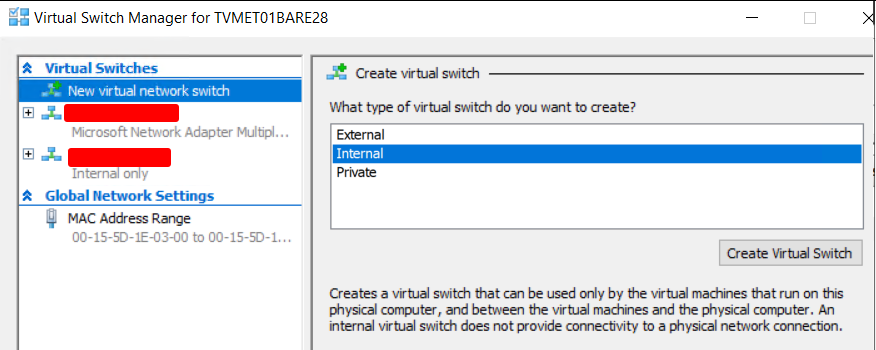
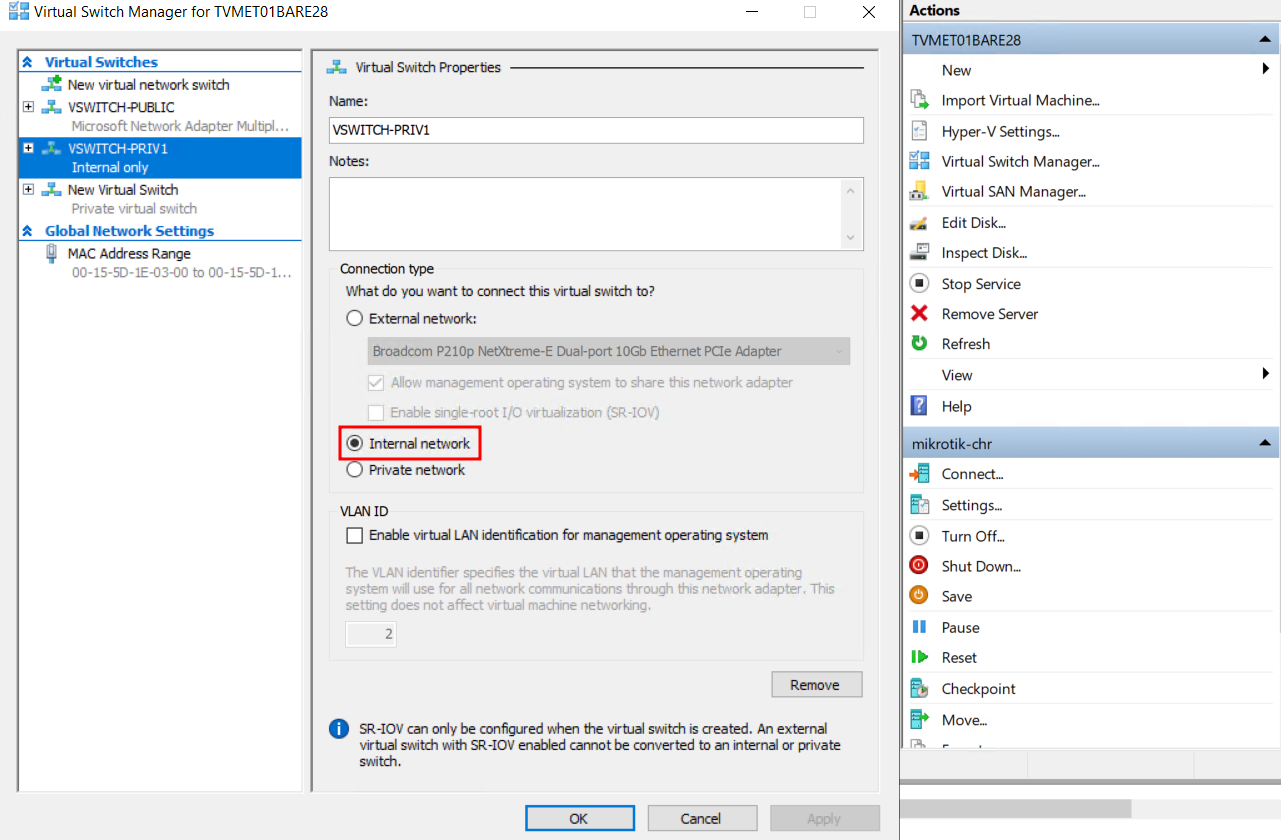
Jika sudah maka pada ”Control Panel\Network and Internet\Network Connections” akan muncul 2 vEthernet baru yaitu VSWITH-PUBLIC dan VSWITCH-PRIV1
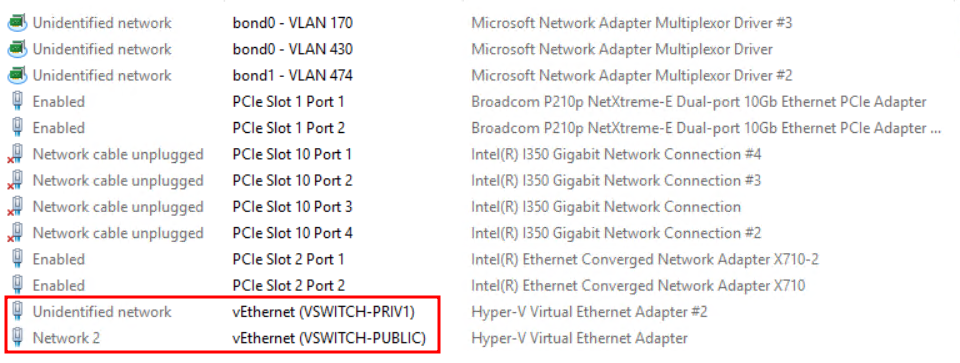
4. Konfigurasi IP pada Ethernet
Klik kanan pada interface bond0 – VLAN 170 >> Properties >> kosongkan IP pada interface tersebut >> OK
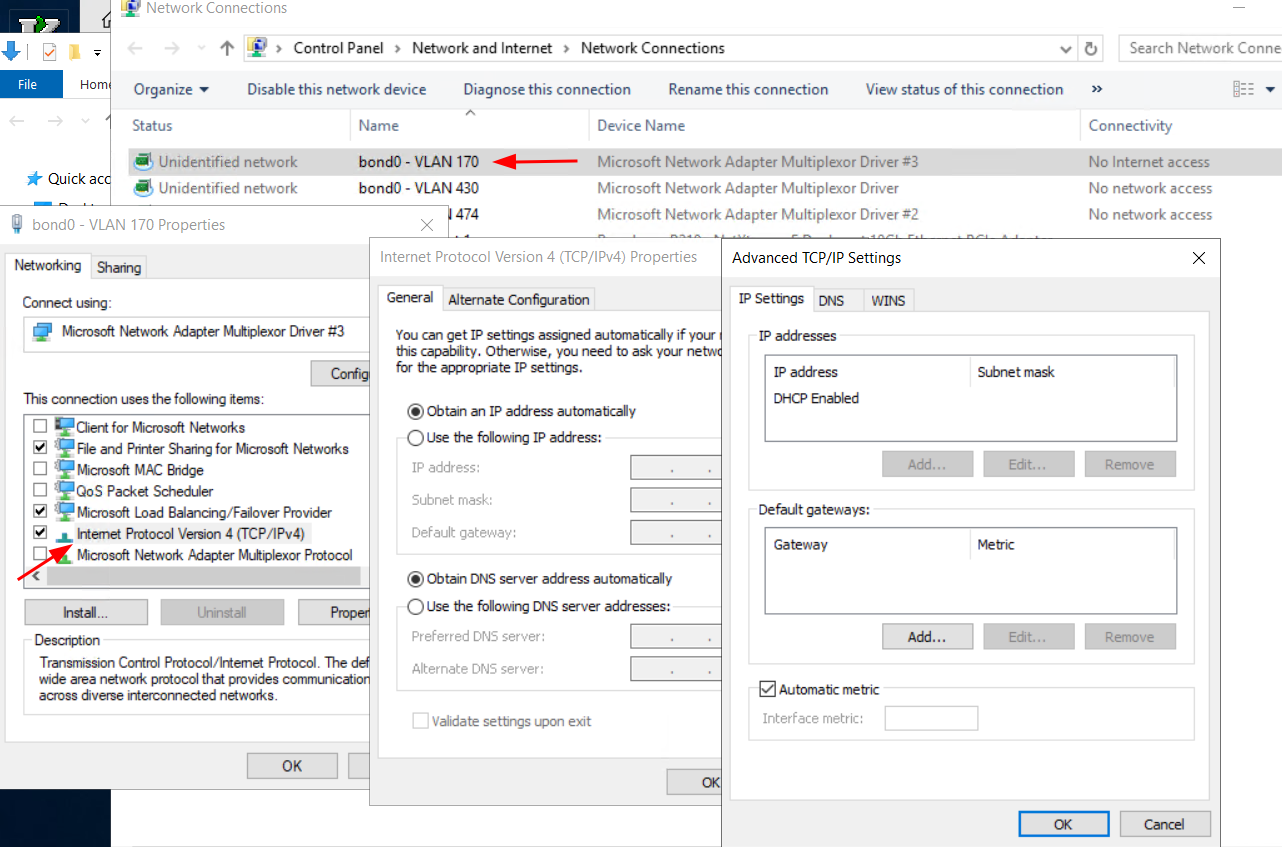
Lalu setup static ip public pertama pada vEthernet (VSWITCH-PUBLIC) 103.x.x.23/26
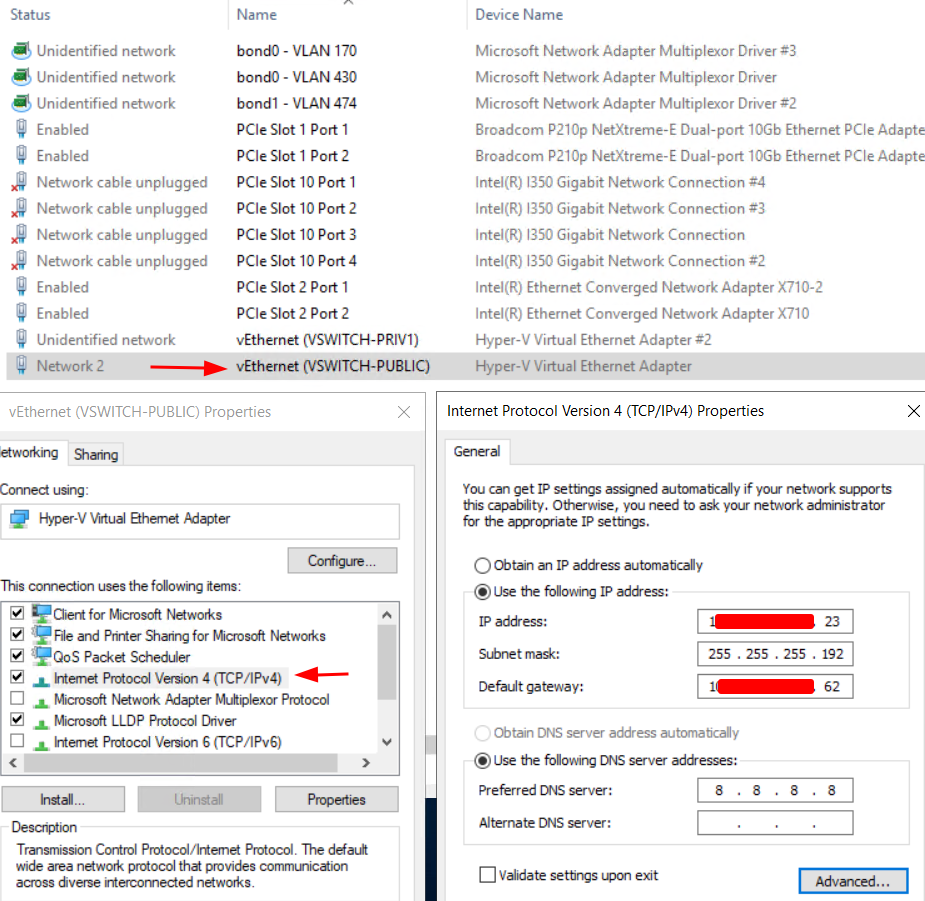
Lanjut membuat VM MikroTik CHR, Create New Virtual Machine, ikuti seperti gambar berikut
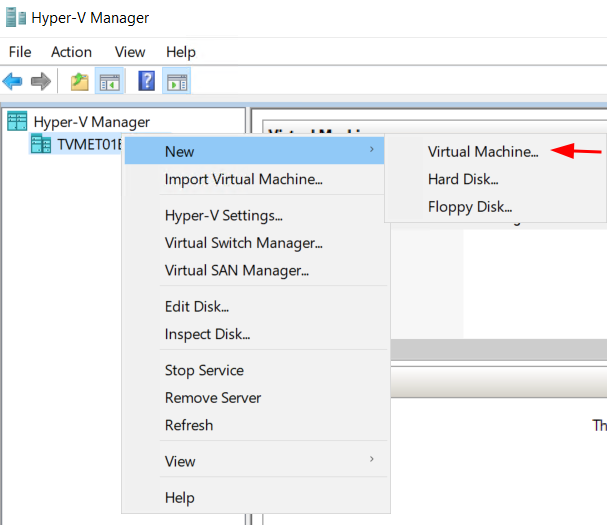
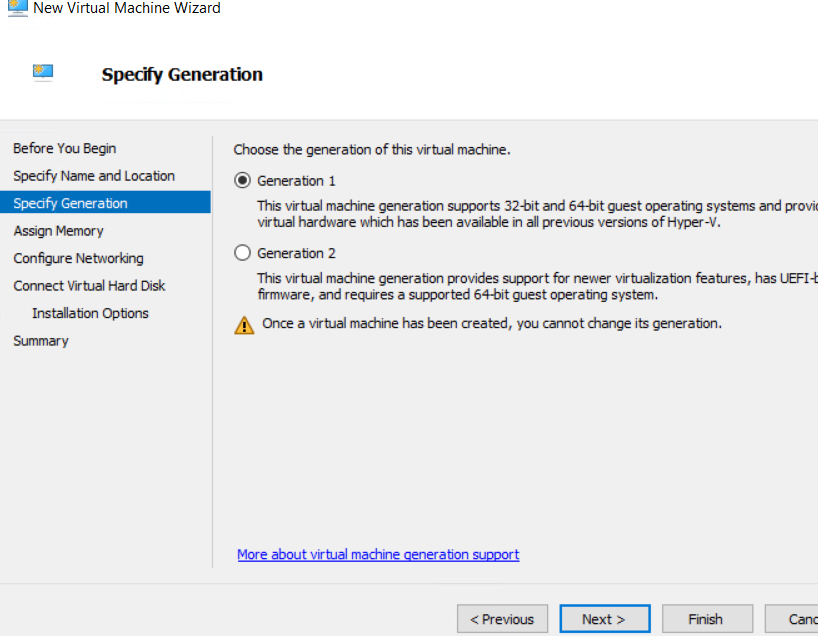
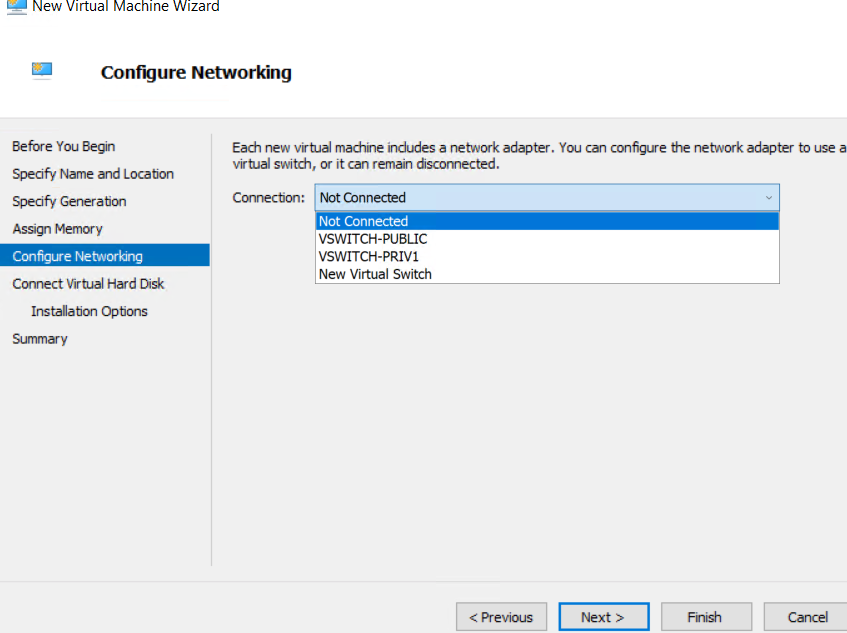
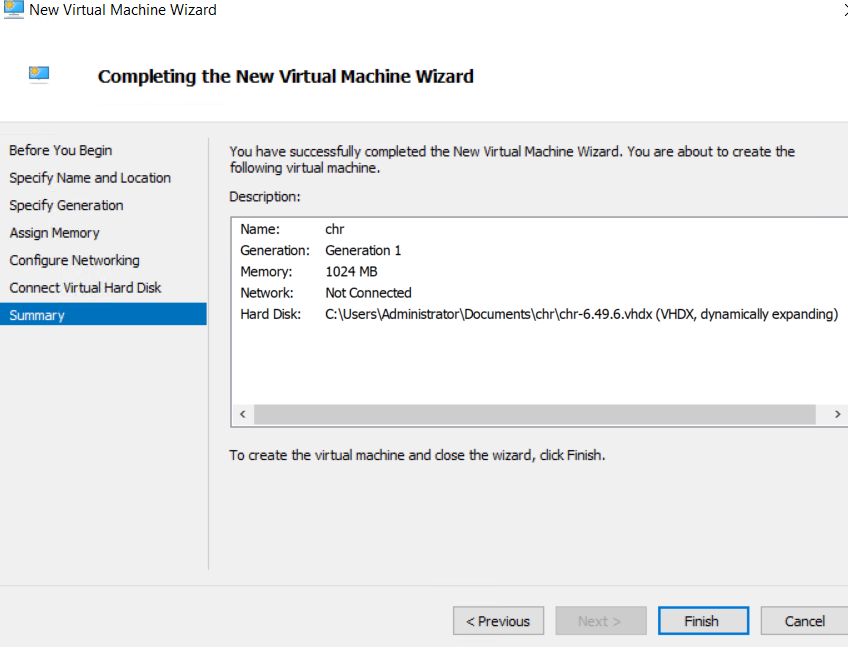
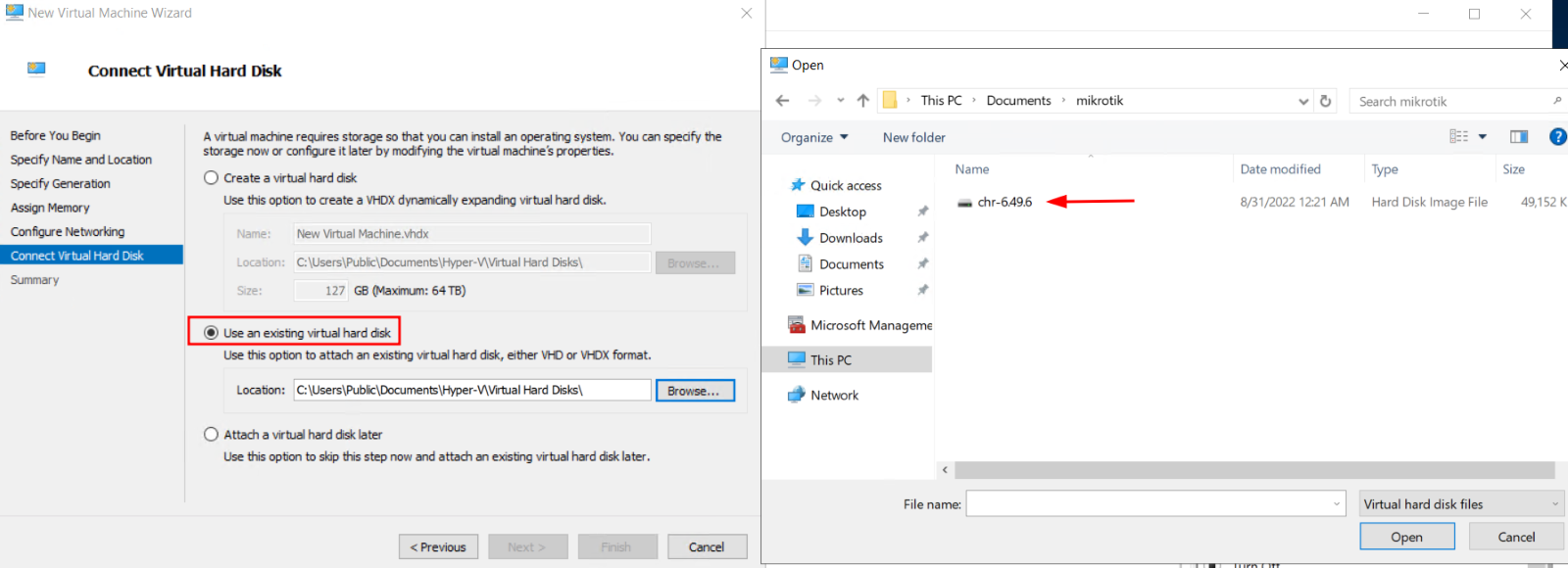
Tambahkan Network Adapter pada VM MikroTik CHR dengan cara sebagai berikut
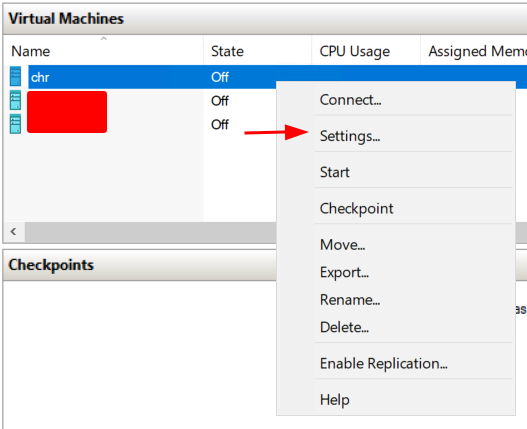
Pertama add Network Adapter pertama untuk jalur IP Public
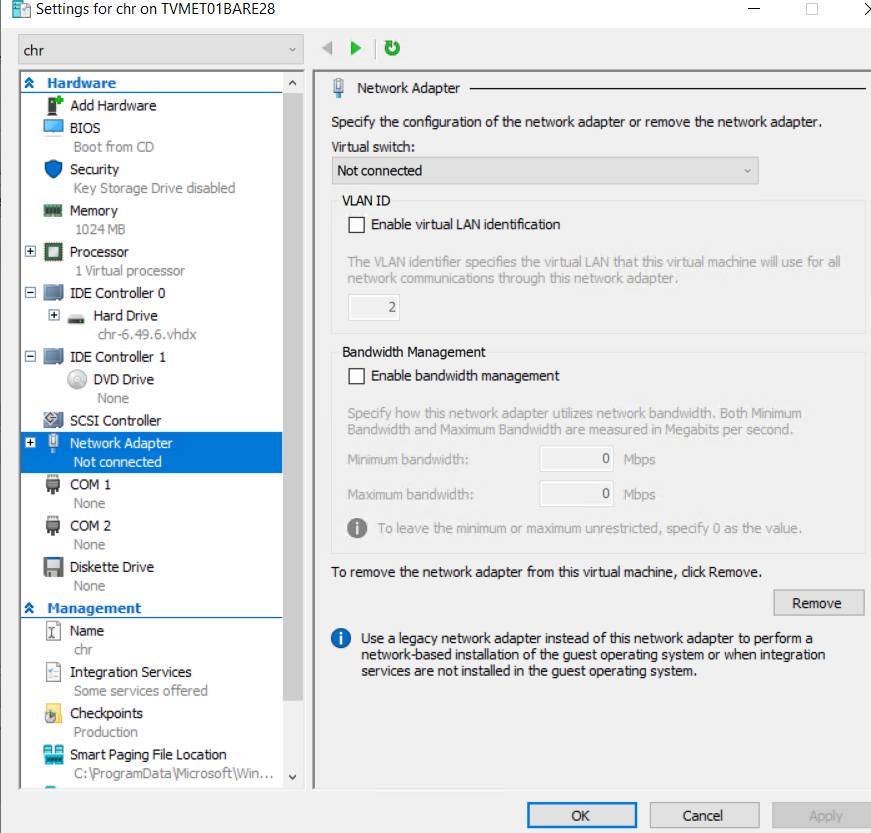
Ceklist Enable virtual LAN identification, lalu masukan VLAN ID ip public yaitu 170 >> Apply
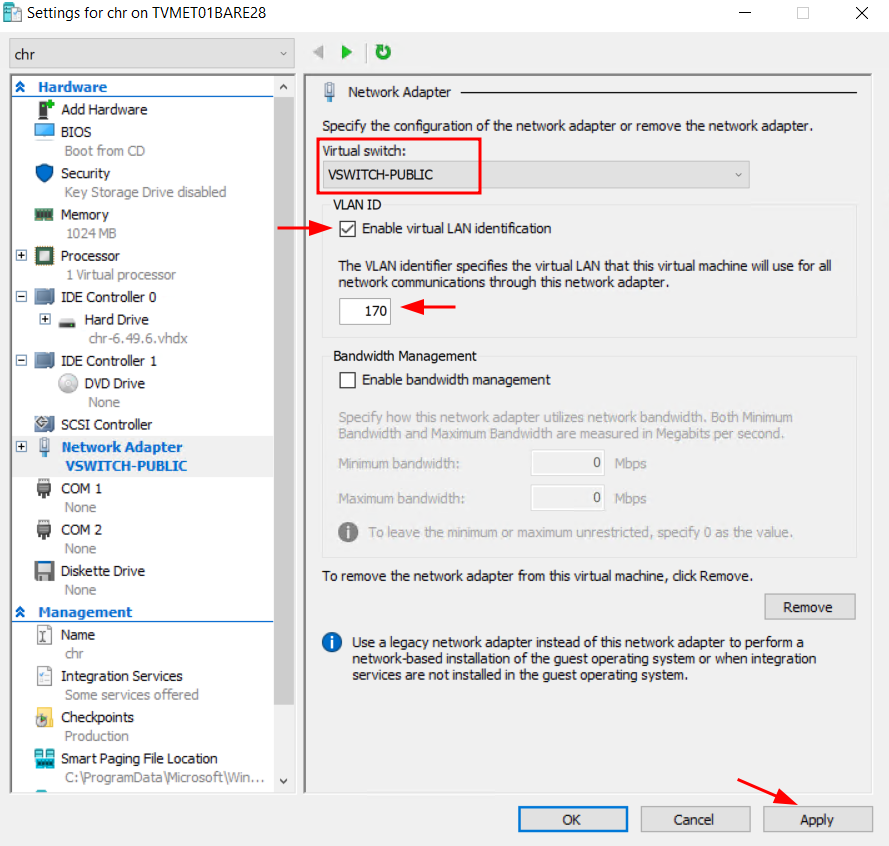
Tambahkan lagi Network Adapter untuk koneksi antar VM, Add Hardware >> pilih Network Adapter >> Add
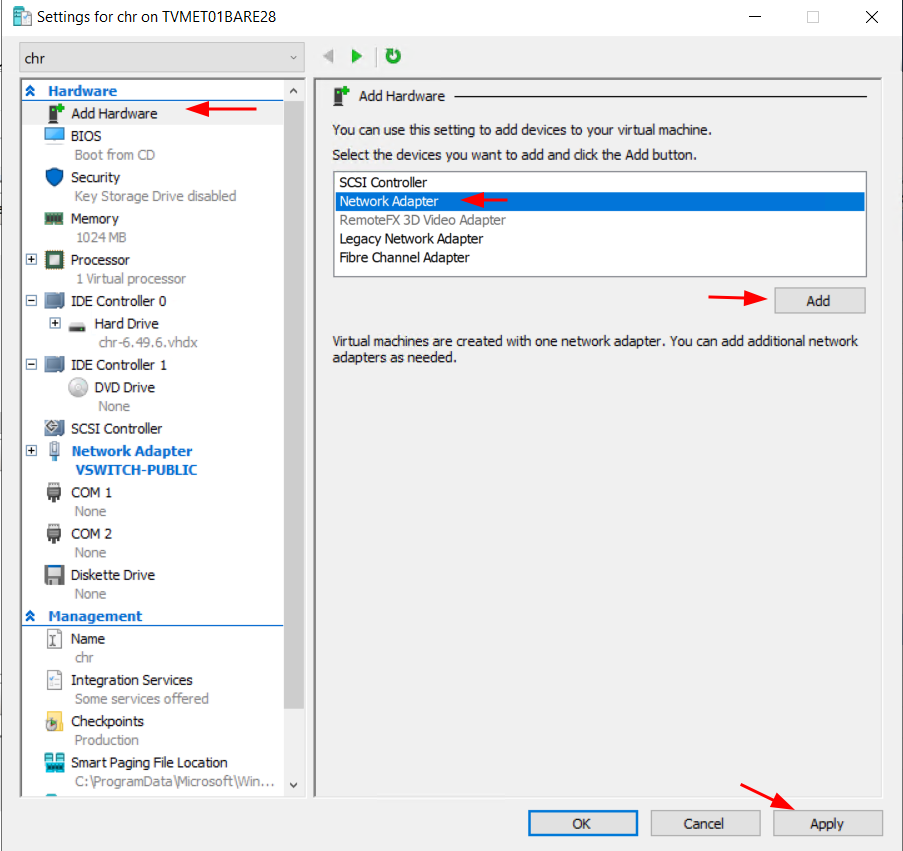
Pilih VSWITCH-PRIV1 >> Apply
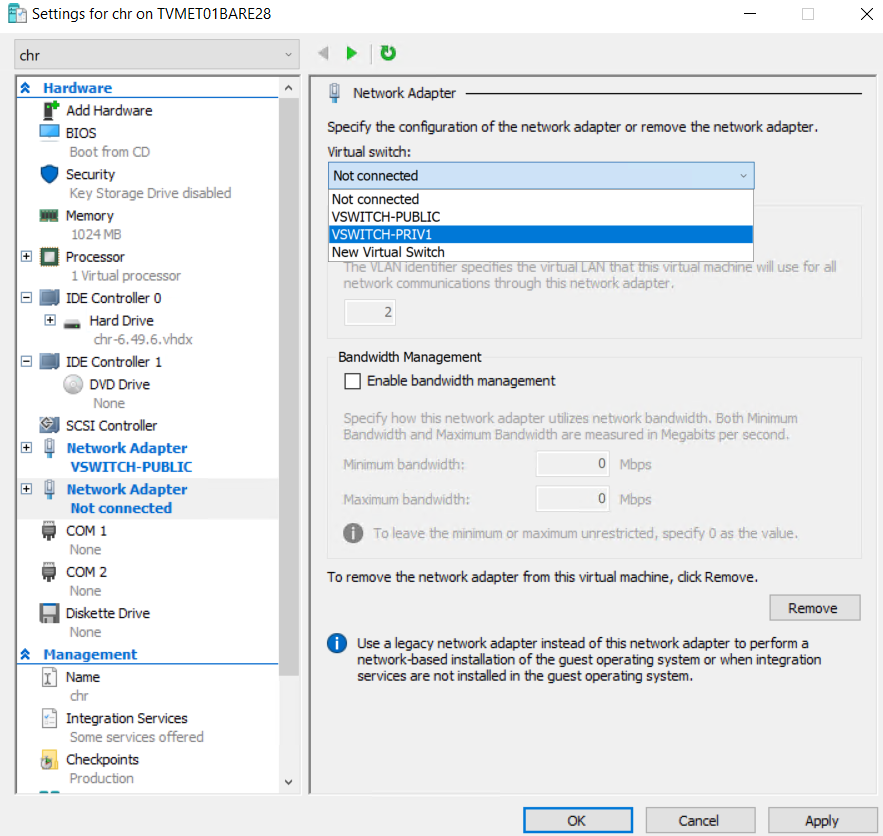
Start VM >> kemudian open Console
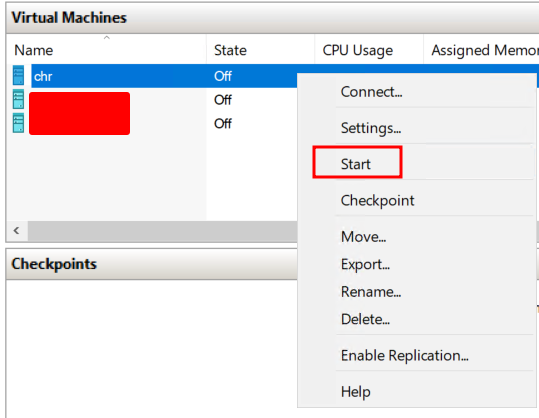
Untuk login pertama kali kita akan diminta setup password baru
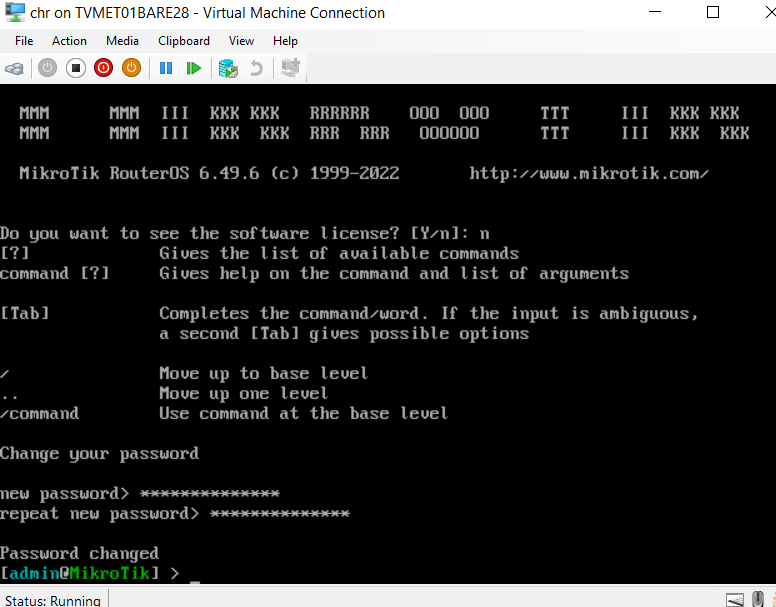
Kemudian jalankan perintah berikut untuk setup static IP Public kedua pada VM MikroTik CHR
ip address=103.x.x.34 network=103.x.x.62 interface=ether1 
Tambahkan static routing supaya VM MikroTik CHR dapat akses ke internet
ip route add dst-address=0.0.0.0/0 gateway=103.x.x.62 ping 8.8.8.8 ( untuk memastikan sudah dapat terhubung ke internet )
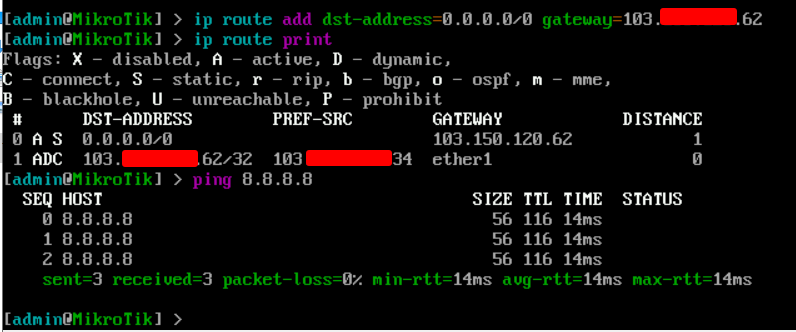
Kemudian buka winbox pada laptop/pc Anda, remote ke VM CHR MikroTik yang tadi sudah di add IP Public ke dua
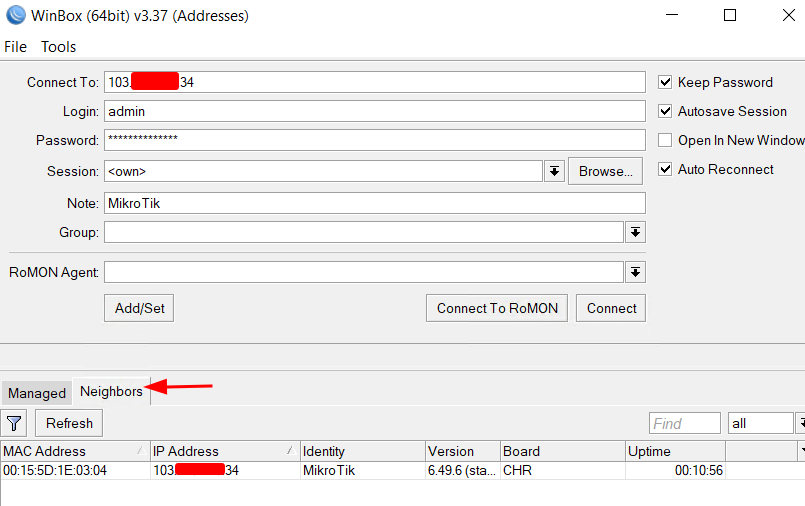
Tambahkan IP DNS Servers pada MikroTik, IP >> DNS ( 8.8.8.8 dan 1.1.1.1)
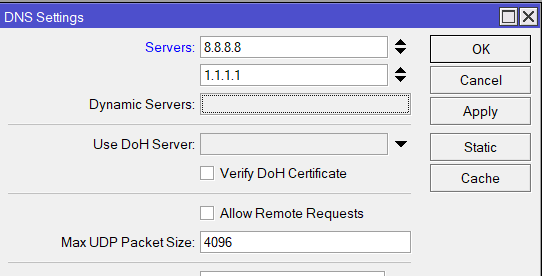
Add firewall pada Filter Rules dan NAT pada menu IP >> Firewall ( supaya client bisa mendapatkan koneksi internet )
Filter Rules

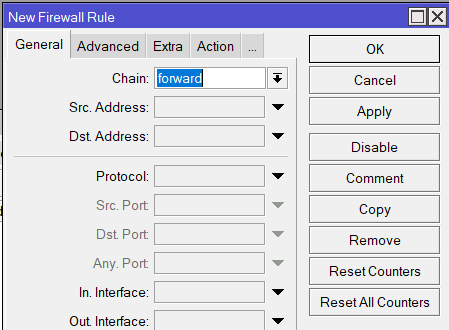
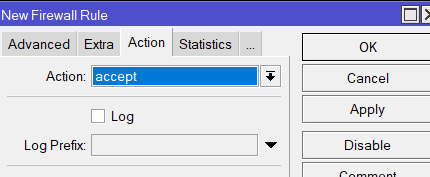
NAT

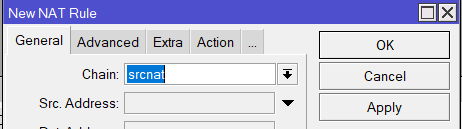
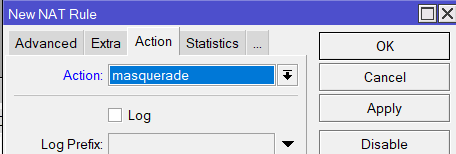
Jalankan ping test untuk memastikan VM MikroTik CHR sudah dapat akses internet
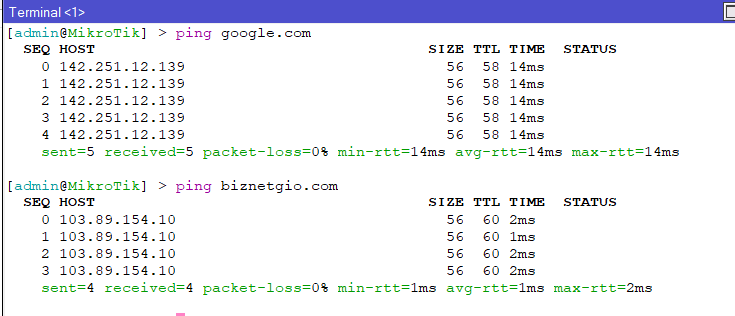
Lalu tambahkan IP Address ke ether2 untuk koneksi antar VM (contoh 192.168.50.1/24), pada menu IP >> IP Addresses
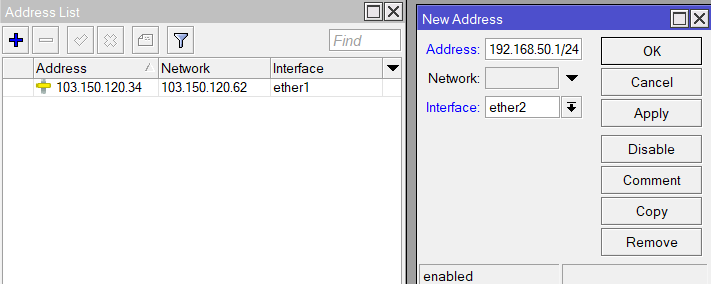
Setup DHCP Servers (untuk langkah2 nya bisa klik Next2 saja), pada menu IP >> DHCP Servers >> klik DHCP Setup
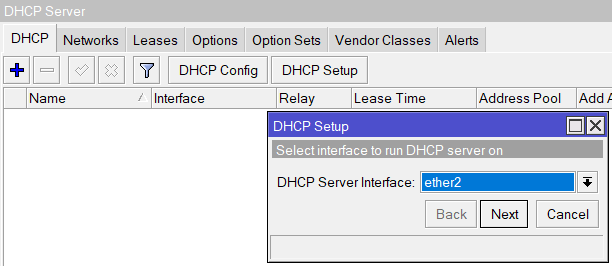
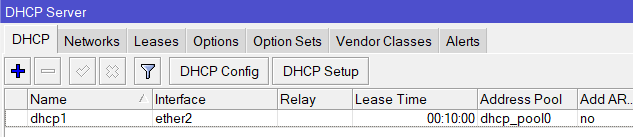
C. Verifikasi
Kemudian buat 1 VM lagi dengan settingan 1 Network Adapter dengan Internal Virtual switch,
Pada artikel ini kami menggunakan VM MikroTik CHR lagi sebagai dhcp client host
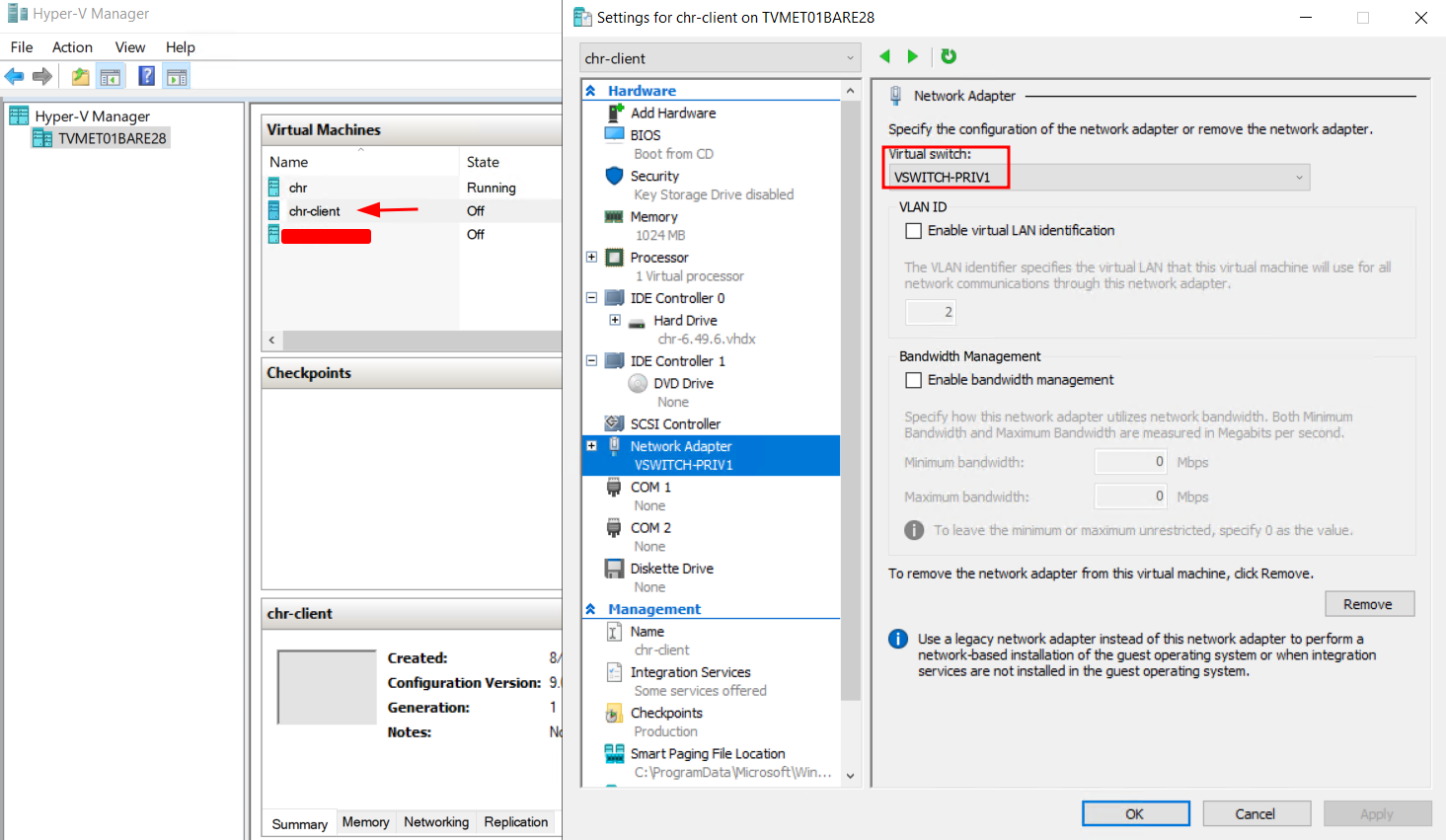
Open console VM MikroTik CHR client, setup enable dhcp client pada ether1 dengan perintah berikut
ip dhcp-client add interface=ether1
ip dhcp-client enable 0 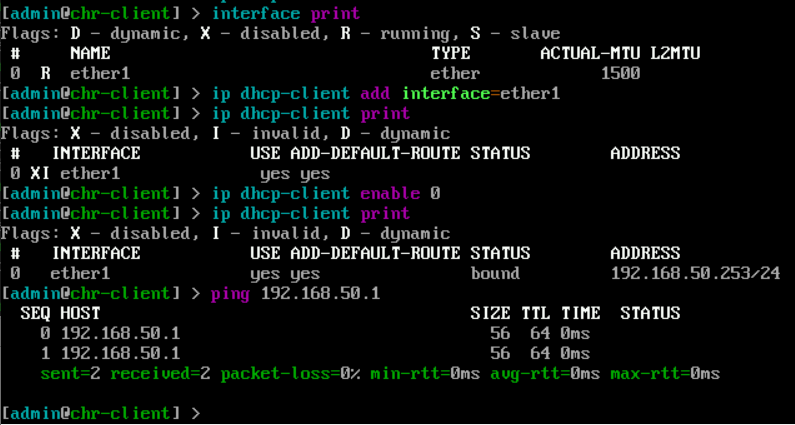
Terkahir jalankan ping test ke 8.8.8.8 untuk memastikan VM Client dapat akses internet dan ping ke ip gateway dhcp client 192.168.50.1 untuk memastikan antar VM dapat saling terhubung
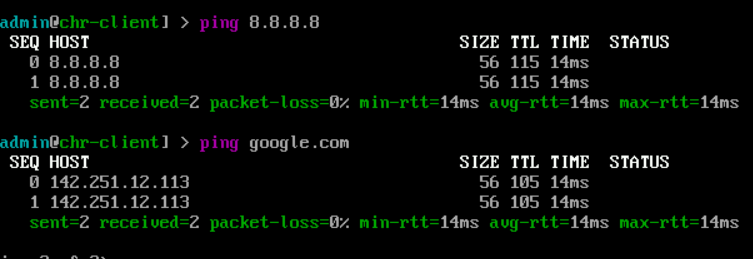
D. Kesimpulan
Artikel ini telah menguraikan langkah-langkah untuk menambahkan IP Public pada sebuah Virtual Machine (VM) MikroTik CHR di lingkungan Hyper-V pada layanan NEO Metal.
Penerapan IP Public pada VM MikroTik CHR memungkinkan untuk melakukan manajemen dan pengaturan koneksi internet serta jaringan internal secara lebih fleksibel. Dengan mengikuti langkah-langkah yang dijelaskan dalam artikel ini, Anda dapat berhasil menambahkan IP Public pada VM MikroTik CHR di Hyper-V NEO Metal dan memastikan konektivitasnya.
Semoga artikel ini dapat membantu Anda. Temukan bantuan lainnya melalui Knowledge Base Biznet Gio. Jika Anda masih memiliki kendala silahkan hubungi support@biznetgio.com atau (021) 5714567.
Popular Articles
-
Cara Install & Konfigurasi Monitoring Cacti Serta Mengetahui Fungsi Fitur Pada Cacti
10 people say this guide was helpful
-
Cara Mengaktifkan Telnet pada Windows 7, 8 dan 10
4 people say this guide was helpful
-
Install dan Konfigurasi Samba Server pada Ubuntu
2 people say this guide was helpful
-
Jenis-Jenis Software Virtualisasi untuk Membuat Virtual Machine
6 people say this guide was helpful